パワーポイントのスライドショーでは、マウスの左クリックボタンを押すことで、次のスライドに移動(※1)させることができますが、スライド上に「動作設定」ボタンを設置することで、任意のスライドにジャンプさせることができます。
以降、詳細を説明します。
※1:アニメーション効果(クリック設定)が設定されている場合には、次のアニメーション効果に移動します。
- 1・「動作設定」ボタンの挿入
- 2・「ハイパーリンク」の設定
- 3・スライドショー実行時の操作方法
- 豆知識!
- 4・スライドショー動画(MP4ファイル)にチャプターを追加するには、「リアルナレーターズ3」がおススメ
1・「動作設定」ボタンの挿入
初めに、スライド上に動作設定ボタンを設置します。
ハワーポイントの編集画面で、動作設定ボタンを設置したいスライドを選択し、表示させてください。
⓵メニューバー上の「挿入」をクリックします。
⓶リボンメニュー上の「図形」をクリックします。
図1
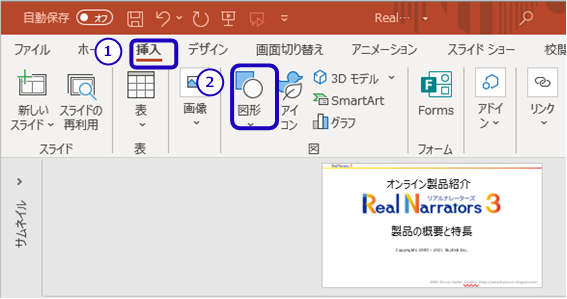
⓷図形メニュー内の最下段にある「動作設定ボタン」の「進む(右向きの三角形)」をクリックします。
図2
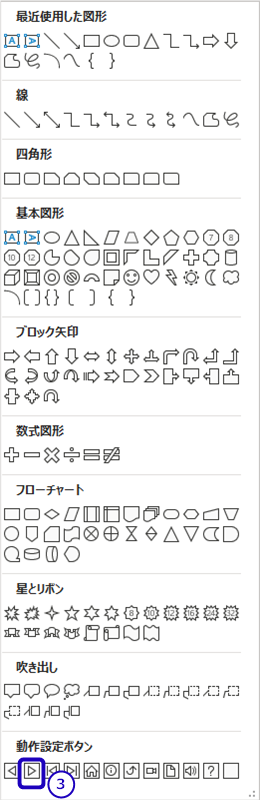
⓸マウスカーソルが 十 の形になります。 その状態で、ボタンを設置させたい場所にカーソルを動かし、右クリックします。
(オブジェトの動作設定ウィンドウが表示されます。)
図3
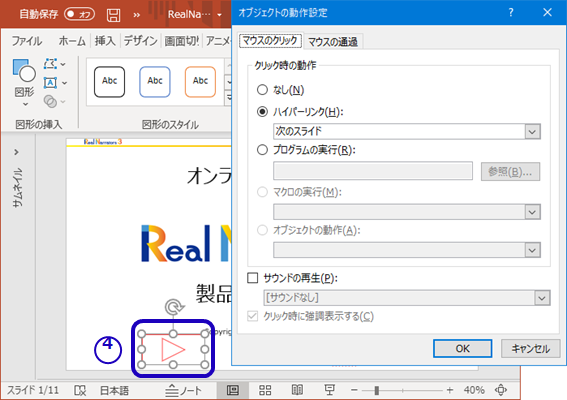
2・「ハイパーリンク」の設定
続いて、動作設定ボタンをクリックし後の移動先スライドを指定します。
⓹「オブジェクトの動作設定」画面で、ハイパーリンクを選択します。
⓺リスト一覧にて「スライド…」選択します。
図4
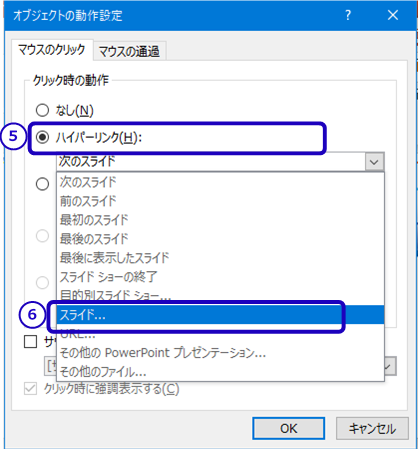
⓻「スライドへのハイパーリンク」設定画面が表示されます。プレビューを確認しながらリンク先を選択します。ここでは5.製品の特長を選択し、OKボタンを押します。
図5
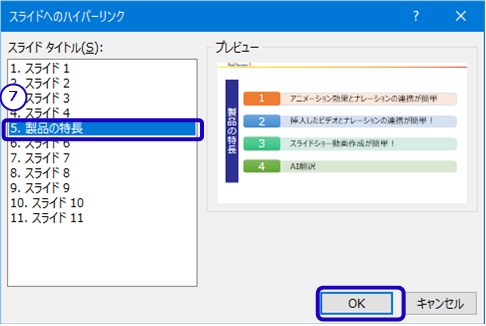
⓼図3の「オブジェクトの動作設定」画面に戻ります。「OK」ボタンを押します。
⓽スライドに動画設定ボタンが追加されます。
図6
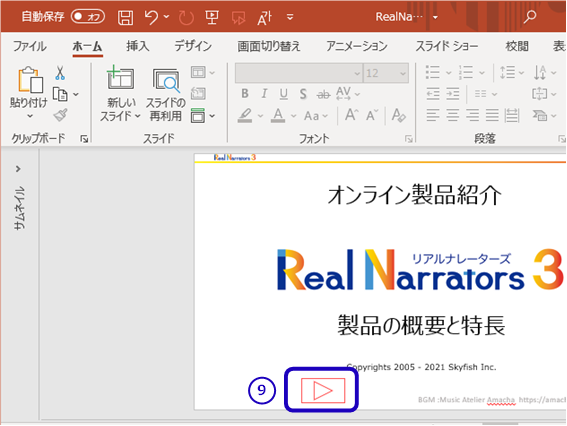
3・スライドショー実行時の操作方法
スライドショーを実行して、実際の動作を確認します。
⓾スライドショーを開始します。再生中に「動作設定」ボタンを押します。
図7
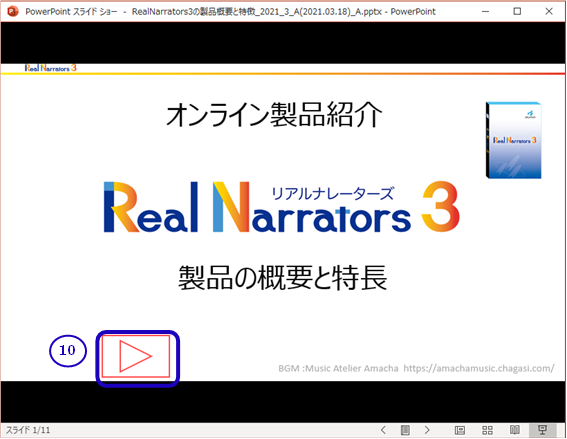
⑪設定したリンクに移動、そのスライドのスライドショーが開始されます。最後のページまで再生されます。
図8
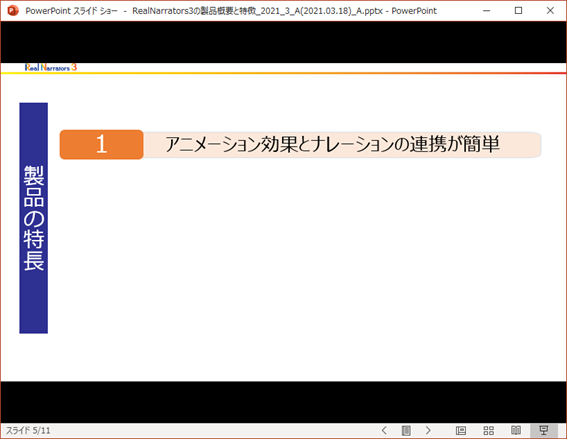
 豆知識!
豆知識!
- スライドを追加・削除した場合、自動的にリンクに反映されます。
- オブジェクトの動作設定では、動作条件を「マウスのクリック」、「マウスの通過」を選ぶことができますが、「マウスの通過」では、意図しない動作が予見できるため、「マウスのクリック」をお薦めします。
- なお、上記、動作設定ボタンは、パワーポイント上、あるいは、PPSXファイルをクリックしてスライドショーを実行したときのみに有効です。PDFやMP4ファイルとして保存した時は、動作しませんのでご注意ください。
4・スライドショー動画(MP4ファイル)にチャプターを追加するには、「リアルナレーターズ3」がおススメ
スライドショー動画(MP4ファイル)にチャプターを追加することにより、動画再生中に任意のスライドにジャンプさせることができます。
弊社製品のリアルナレーターズ3では、スライドショー動画保存時(MP4形式)において、チャプター設定をすることができます。チャプター名は自由に設定できます。
動画閲覧時に、任意のチャプターに移動して再生できるため、とても便利です。※2
※2:チャプター再生に対応した動画再生ソフト(例:VLC media player(フリーソフト)など)が必要です。