手持ちの動画にアニメーション効果とナレーションを入れることで、表現力ゆたかで見る人の理解が深まる動画を作成することができます。また、ナレーション付きの動画は繰り返し説明の省力化、効率化、均一化を通じて働き方改革に貢献します。
- 動画にブックマークを挿入する方法
- アニメーションを指定したタイミングで動画同時に再生する方法
- 豆知識!動画の途中からBGMを再生することもできます。
- 簡単にパワーポイントに挿入した動画にナレーションを合わせたい方には、「リアルナレーターズ3」がおススメ
動画にブックマークを挿入する方法
オーディオ クリップやビデオ クリップでブックマークを使う方法について詳しくは「オーディオ クリップおよびビデオ クリップのブックマークを追加または削除する」をご覧ください。
アニメーションを指定したタイミングで動画同時に再生する方法
例「テキストボックス(桜の花びらが静かに舞い落ちる)」を選択します。
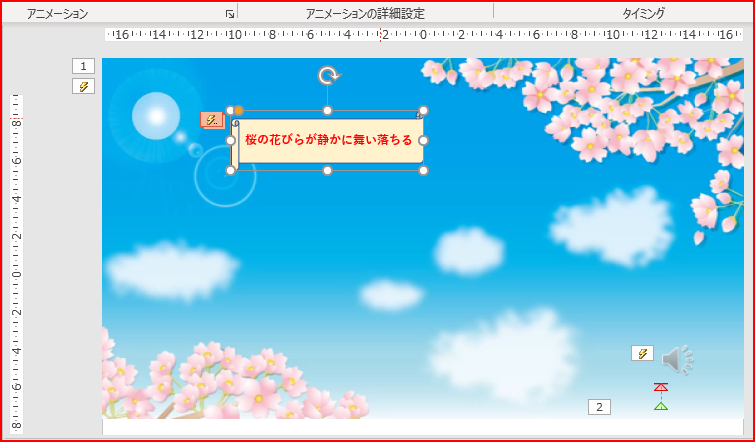
「アニメーション」タブから設定したいアニメーション効果を選びます。
今回は、「スプリット」を選択しました。


②-1「開始のタイミング」をクリックします。
ブックマークが設定されている場合、「ブックマーク」が表示されます。
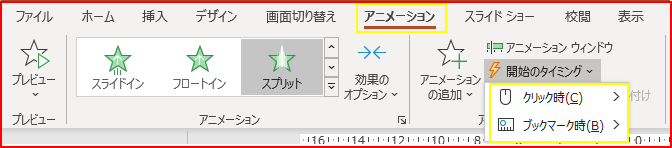
②-2「ブックマーク」を選択します。ブックマークが一覧が表示されます。
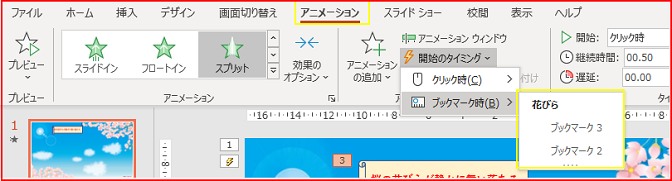
②-3アニメーションを同時に再生させたい「ブックマーク」を選択します。
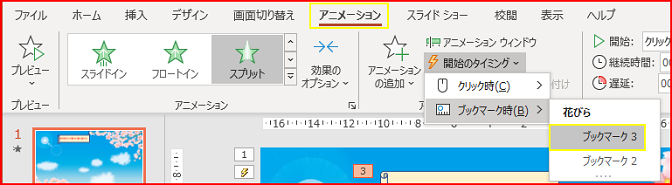
②-4同じオブジェクトに、「アニメーションの追加」で「クリア」効果を追加します。
このアニメーションを追加すると、アニメーション効果終了後、テキストボックスは動画画面から消えます。
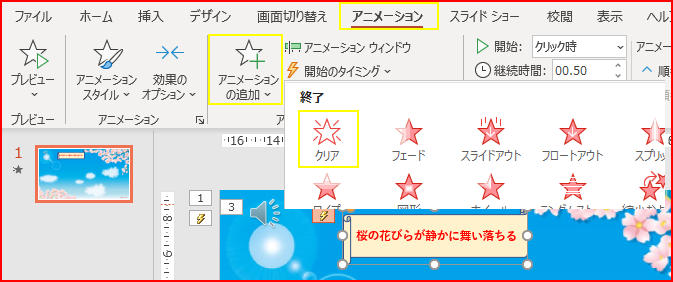
スライドショーを実行すると、動画再生中に指定したブックマークのタイミングで追加したアニメーションが実行されます。実行効果は下記の動画にてご確認できます。
 豆知識!上記の設定で、動画の途中からBGMを再生することもできます。
豆知識!上記の設定で、動画の途中からBGMを再生することもできます。
パワーポイントにBGMを追加する方法について詳しくは「パワーポイントにBGMや音声を追加する方法 」をご覧ください。
①スライドの中からBGMを選択し、「アニメーション」タブから「再生」に設定します。
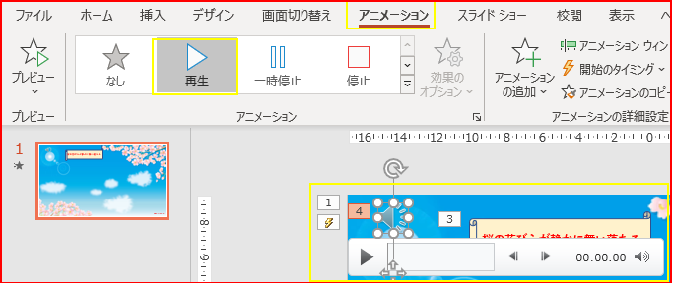
②続きまして「再生」タブを選択し、「スライドショーを実行中にサウンドのアイコンを隠す」にチェックをいれます。
※「バックグラウンドで再生」は選択しません。
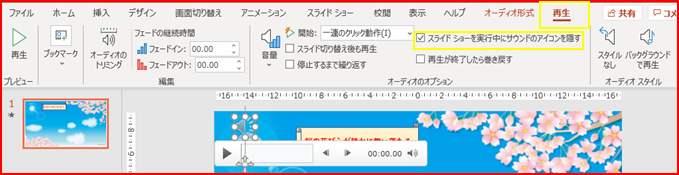
③BGMの「開始のタイミング」設定方法は「②続きまして、アニメーションの「開始のタイミング」を設定します。」をご参照ください。
 簡単にパワーポイントに挿入した動画にナレーションを合わせたい方には、「リアルナレーターズ3」がおススメ
簡単にパワーポイントに挿入した動画にナレーションを合わせたい方には、「リアルナレーターズ3」がおススメ
動画にアニメーション効果とナレーションを加えることで表現力が増し、視聴者への訴求効果が高い動画を作成することができます。 なお、「リアルナレーターズ3」を使用すれば、簡単、短時間で、合成音声スライドショー動画の作成ができます。
※パワーポイントに挿入した元動画はこちらより視聴できます。
・リアルナレーターズ3の詳細はこちら
・お問い合わせはこちら