▼目次
パワーポイントで作成したスライドに字幕を加え、動画に字幕を表示する方法
- パワーポイントのスライドの任意の位置にテキストボックスを作成し、ナレーション内容をテキストとして入力します。
- テキストのフォント名、スタイル、サイズ、色のフォント設定を行います。
- テキストボックスの詳細設定を行います。
- アニメーション効果を追加します。
- アニメーションの開始タイミングを設定します。
- アニメーションに終了時のクリア効果を追加します。
任意にテキストボックスを作成し、ナレーション内容をテキストとして入力します。
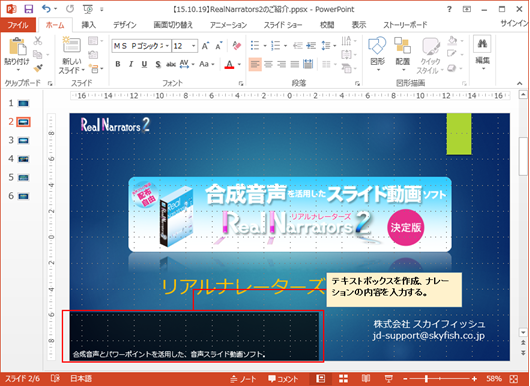
テキストのフォント名、スタイル、サイズ、色のフォント設定を行います。

テキストボックスの詳細設定を行います。
(1):テキストボックスのサイズ、位置、文字の配置の設定を行います。
- テキストボックスを右クリックして、「図形の書式設定」を選択します。
- 「図形オプション」の「サイズとプロパティ」を選択します。
- 幅はスライドの幅、高さはテキストに合わせて調整できるように設定を行います。
- 下水平の場合、横位置はスライドの横に合わせて、縦位置ははスライドの下からはみ出さない様に設定します。
- 「図形内でテキストを折り返す」にチェックを付けます。
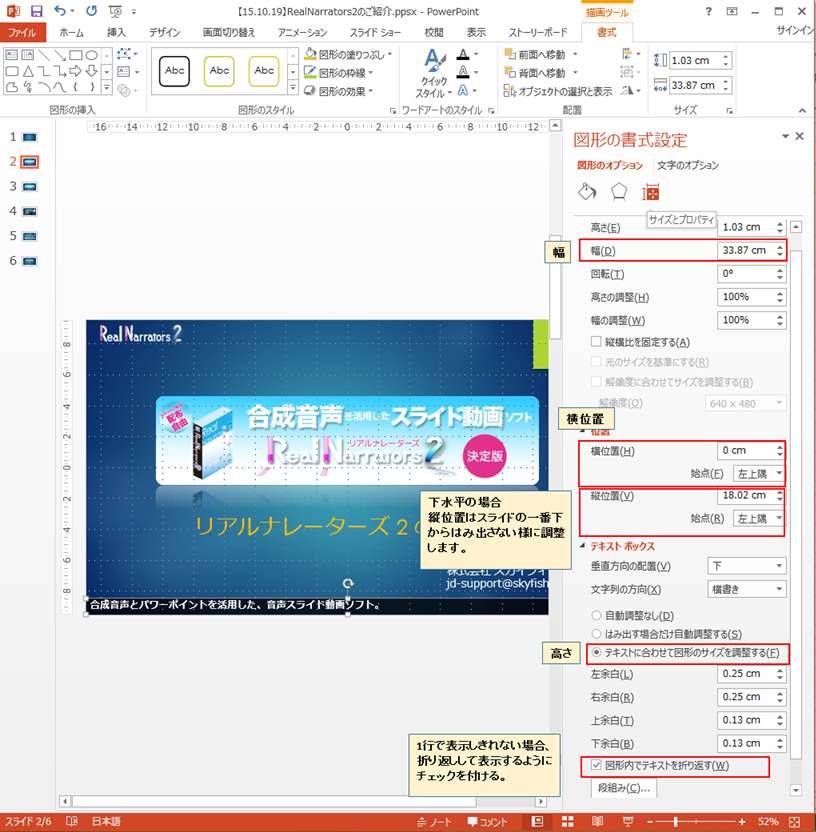
(2)テキストボックスの背景色(塗りつぶし)、線の設定を行います。
- 「図形オプション」の「効果」を選択します。
- 塗りつぶしの色を選択します。
- 線は「線なし」を選択します。
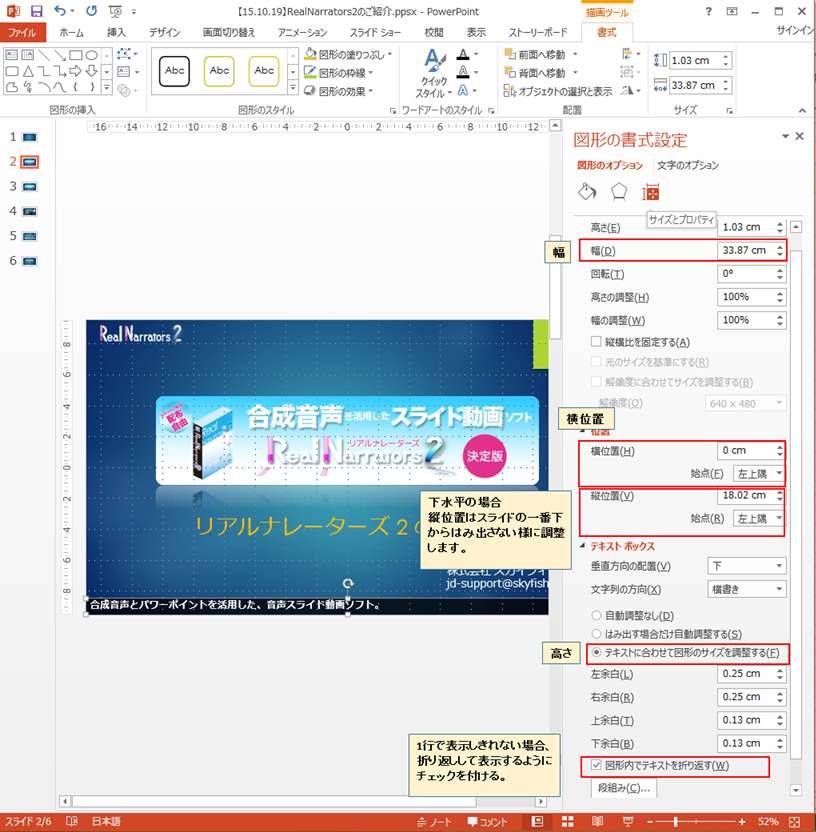
アニメーション効果を追加します。
- 「アニメーション」タブを選択し、「アニメーションウィンドウ」をクリックし、表示します。
- 「テキストボックス」を選択します。
- 「アニメーション」項目より「アピール」を選択します。
- 「アニメーションウィンドウ」に設定した、アニメーションが表示されます。
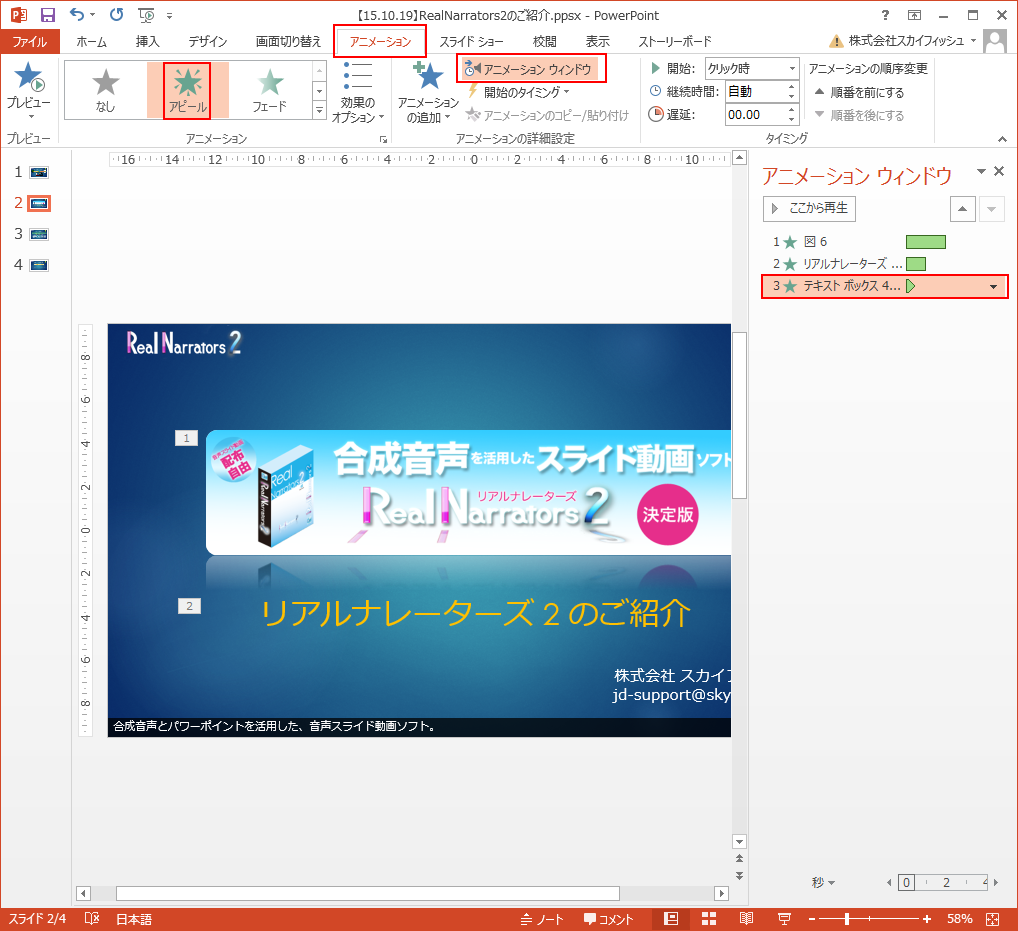
アニメーションの開始タイミングを設定します。
- 「アニメーション」順序を変更します。
- 「開始」に「直前の動作と同時」に設定します。
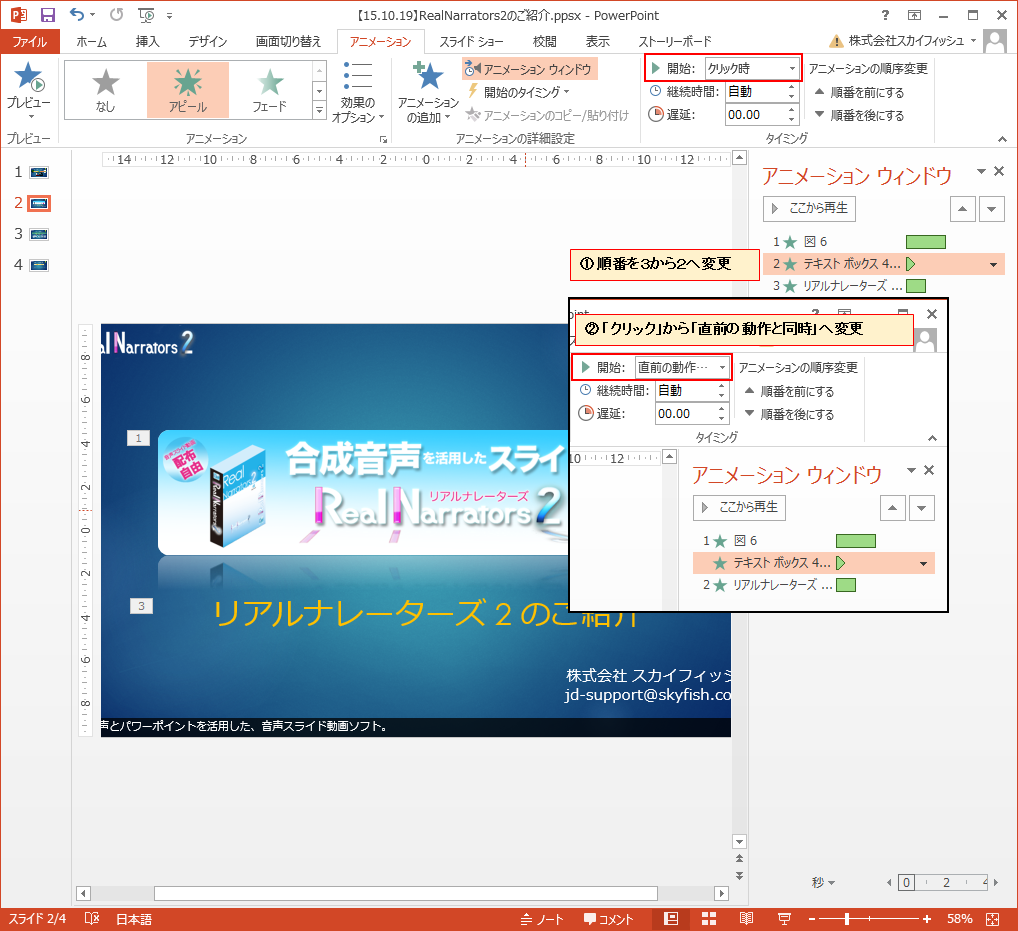
アニメーションに終了時のクリア効果を追加後、タイミングを設定します。
- 「アニメーション」タブを選択し、「アニメーションウィンドウ」をクリックし、表示します。
- 「テキストボックス」を選択します。
- 「アニメーションの追加」をクリックし、「終了」の「クリア」を選択します。
- 「アニメーション」順序を変更します。
- 「開始」に「直前の動作の後」に設定します。
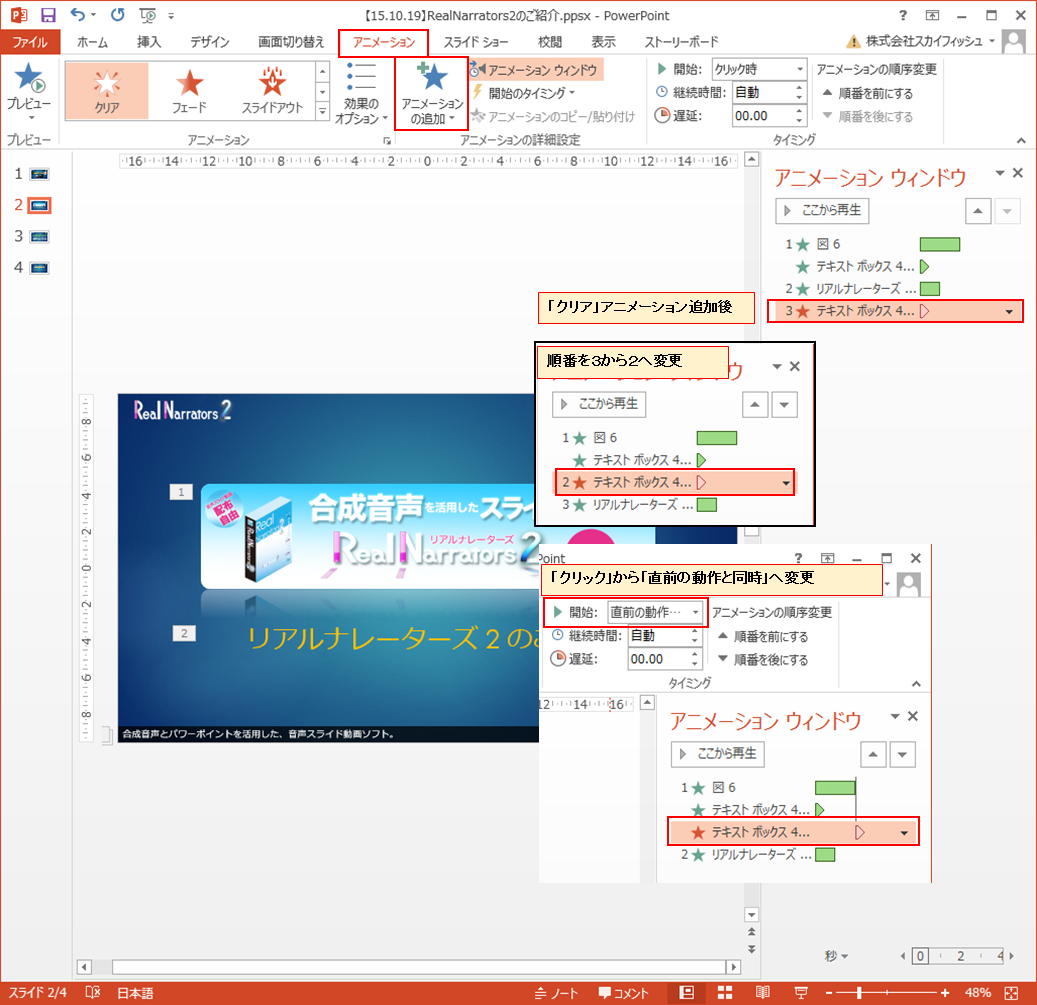
パワーポイントで作成した動画の活用事例
パワーポイントを活用して、動画を作成する方法をマスターすれば、パワーポイントの活用の幅が広がります。例えば、社内教育用の教材を作成したり、写真を入れることで、地域や会社を紹介する動画も作成できます。
画質:HD(720p) 各スライドの所要時間(秒):10.00 ファイル形式:mp4
 簡単にパワーポイントで字幕とナレーションを同時につける動画を作成したい方には、「リアルナレーターズ3」がおススメ
簡単にパワーポイントで字幕とナレーションを同時につける動画を作成したい方には、「リアルナレーターズ3」がおススメ
動画にナレーションを入れることで、見る人の理解が深まる動画を作成することができます。また、ナレーション付きの動画は繰り返し説明の省力化、効率化、均一化を通じて働き方改革に貢献します。下記の動画は、「リアルナレーターズ3」というソフトを活用して作成したナレーション付きの動画をYouTubeにアップロードしたものです。