▼目次
パワーポイントにアニメーションを設定する方法「応用編」
アニメーションを再生する際、効果音を設定する方法(PowerPoint 2013/2016の場合)
1つのオブジェクトを点滅させる方法(PowerPoint 2013/2016の場合)
文字をアニメーションで動かす方法(PowerPoint 2013/2016の場合)
- 文字をアニメーションで動かす方法(PowerPoint 2013/2016の場合)-1つのテキストボックスに1行ずつ文字列がある時-
- 文字をアニメーションで動かす方法(PowerPoint 2013/2016の場合)-1つのテキストボックスに複数行文字列がある時-
 パワーポイントにアニメーションを設定する方法
パワーポイントにアニメーションを設定する方法
「応用編」
基本的なアニメーションの設定方法は、前回のブログをご覧ください。
パワーポイントにアニメーションを設定する方法「基本編」
応用編では、アニメーションの「効果のオプション」の使い方を説明します。「効果のオプション」を使いこなすことで、アニメーション効果をカスタマイズすることができます。
 アニメーションを設定する前に、「アニメーションウィンドウ」を表示しましょう。
アニメーションを設定する前に、「アニメーションウィンドウ」を表示しましょう。
詳しい方法はこちら↓↓
アニメーションウィンドウの表示方法
アニメーションを再生する際、効果音を設定する方法(PowerPoint 2013/2016の場合)
①好きなアニメーションを設定します。
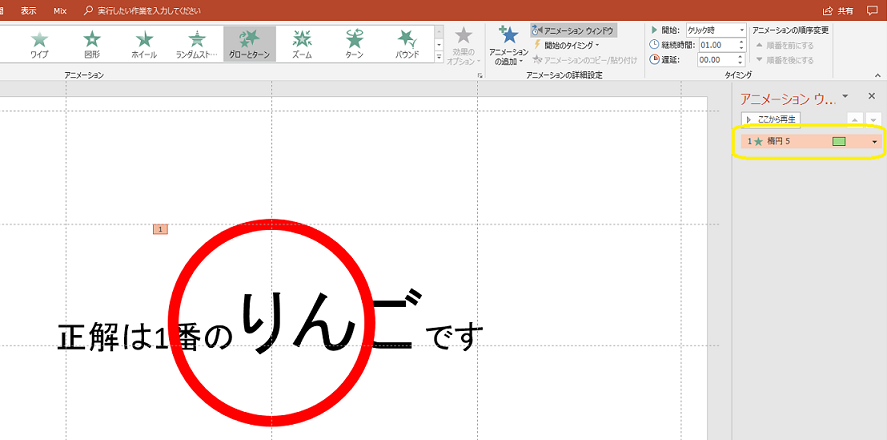
②アニメーションウィンドウでアニメーションを右クリックし「効果のオプション」を選択してください。
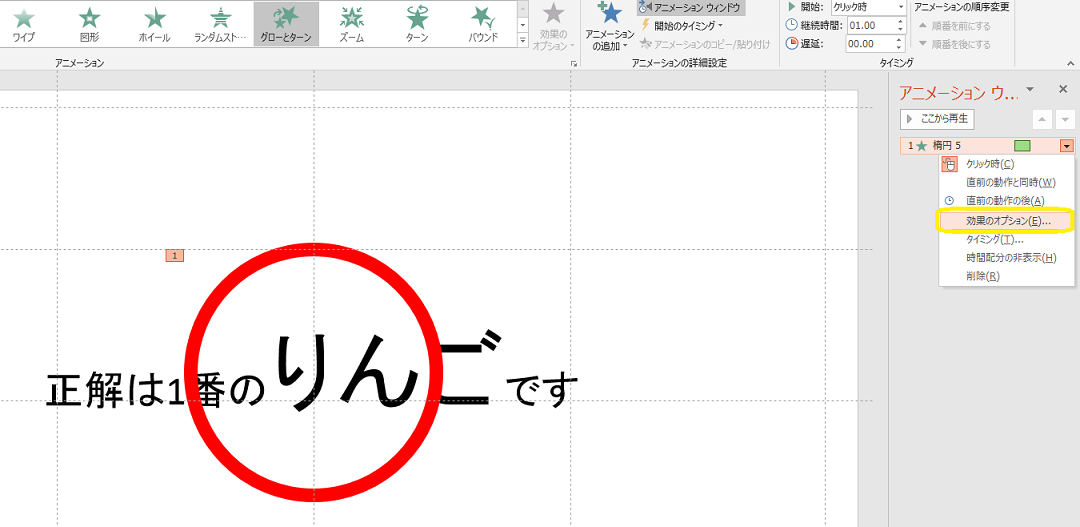
③ウィンドウが表示されるので、「サウンド」を設定してください。
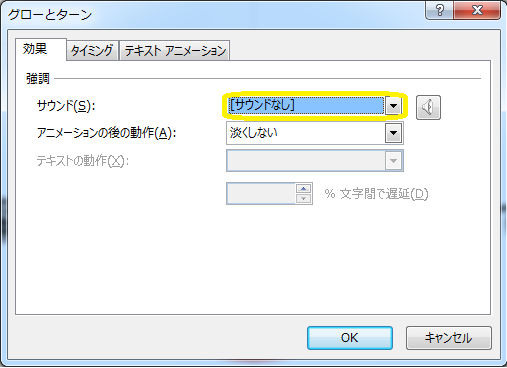
「チャイム」というサウンドを設定しました。ここで設定したサウンドがアニメーションが再生する際に効果音として再生されます。
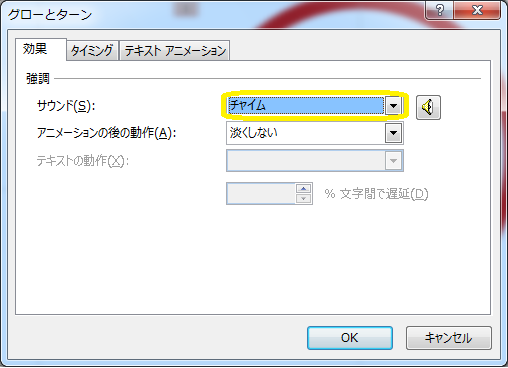
このようにパワーポイント側ですでに用意されているサウンドを使用することもできますし、「その他のサウンド」を選択することで、自分が用意したサウンドを使用することもできます。
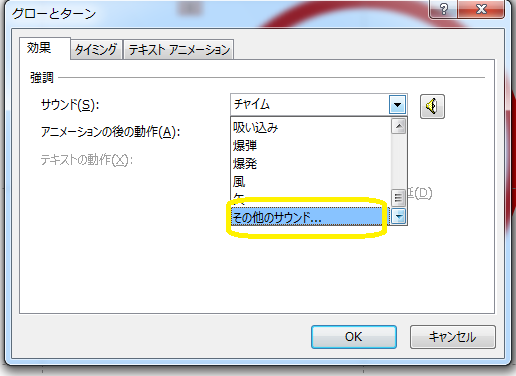
1つのオブジェクトを点滅させる方法(PowerPoint 2013/2016の場合)
①強調効果のアニメーション「カラーパルス」を設定します。
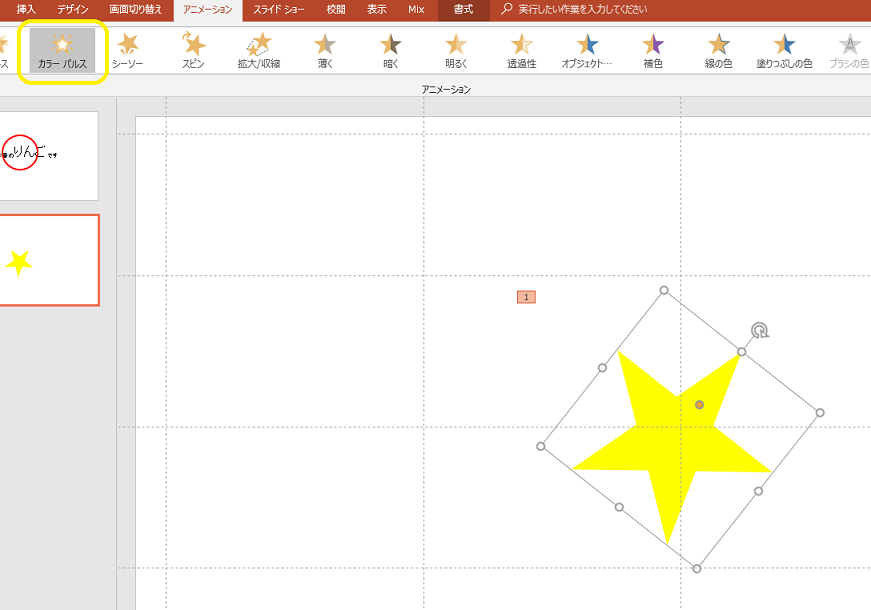
②アニメーションウィンドウでアニメーションを右クリックし「タイミング」を選択してください。
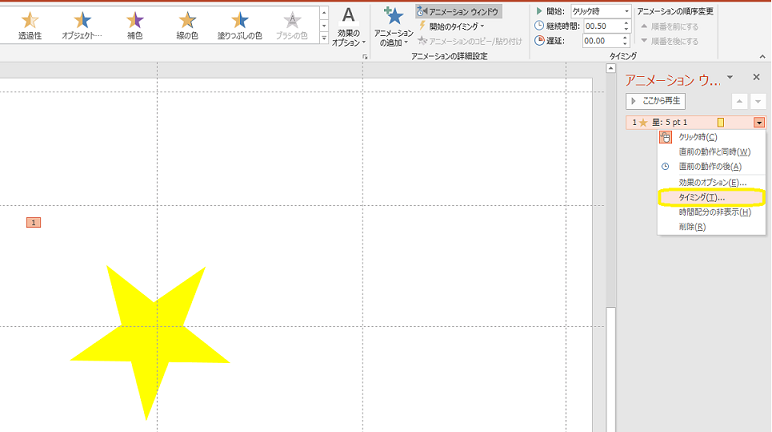
③ウィンドウが表示されるので、繰り返しを設定してください。今回は「10」に設定したので、10回点滅します。
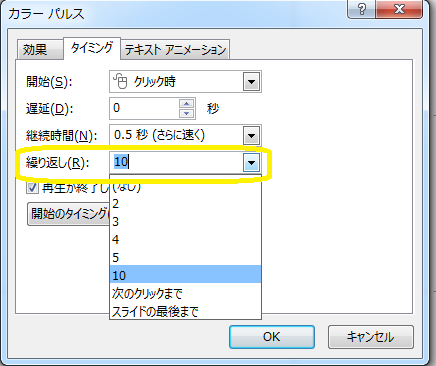
また、繰り返しを「スライドの最後まで」に設定すると、スライドの最後まで点滅を繰り返します。
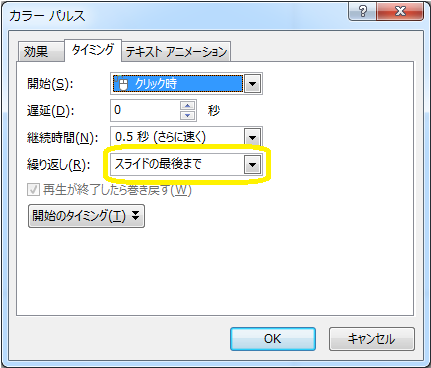
④繰り返しのスピードを変更する場合、「タイミング」タブの継続時間を変更してください。任意の数字を入れることもできます。
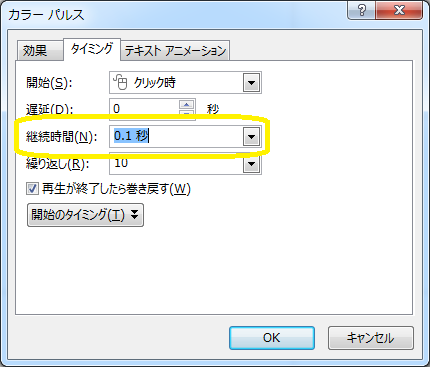
文字をアニメーションで動かす方法(PowerPoint 2013/2016の場合)
文字にアニメーションを設定する場合、「効果のオプション」の「テキストの動作」が「すべて同時」、「単語単位」、「文字単位」により動作が異なります。
また、1つのテキストボックスに1行ずつ文字列がある場合と1つのテキストボックスに複数行文字列がある場合により設定方法が異なります。
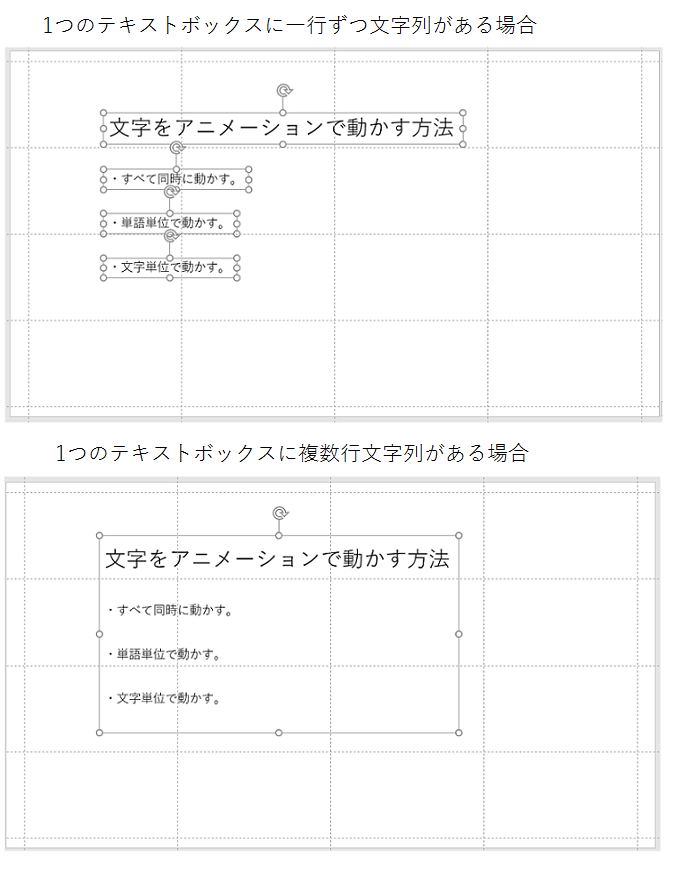
文字をアニメーションで動かす方法(PowerPoint 2013/2016の場合)-1つのテキストボックスに1行ずつ文字列がある時-
①動かしたい文字のオブジェクトを選択します。
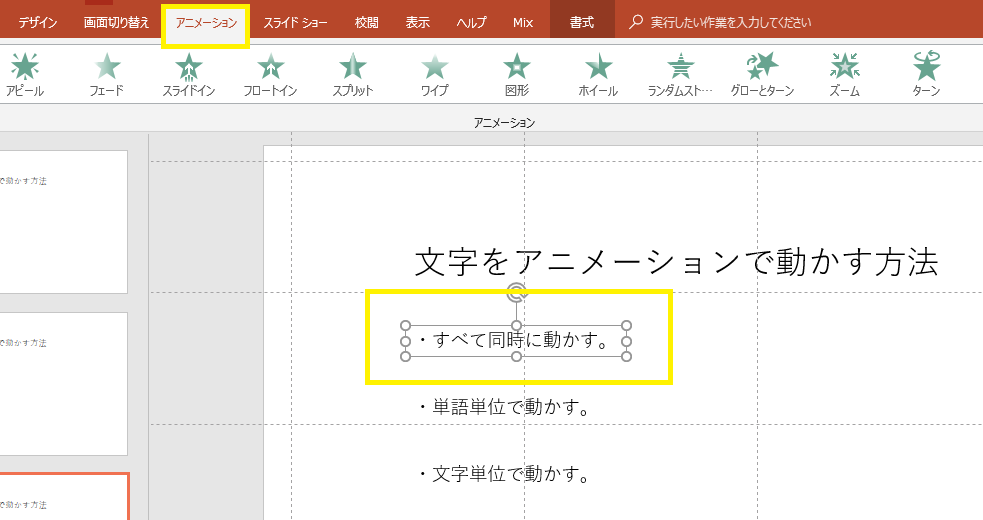
②「アニメーション」タブに移動し、バウンドのアニメーションを選択します。(例としてバウンドのアニメーションにしました。)
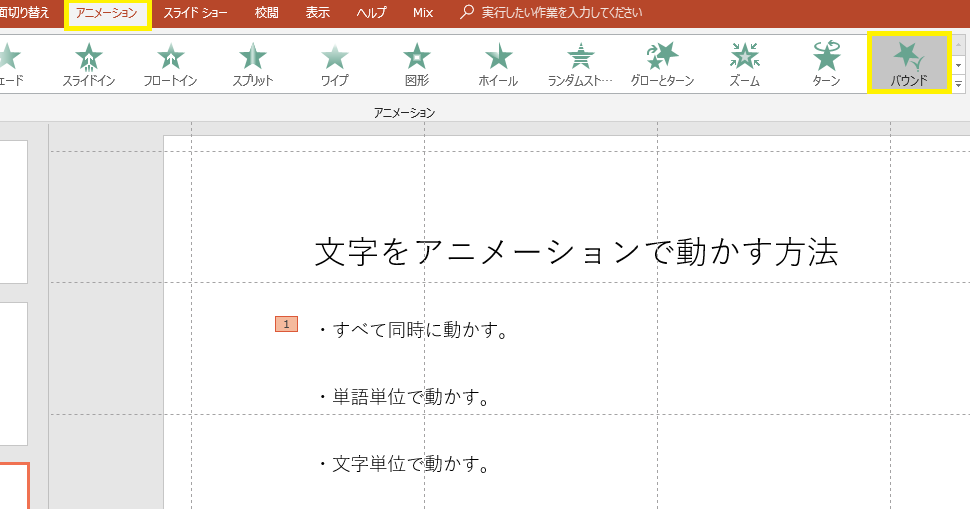
③「アニメーション」タブの「効果のオプション」をクリックし、
アニメーションウィンドウを表示し、該当のアニメーションを右クリックし、「効果のオプション」のウィンドウを表示します。
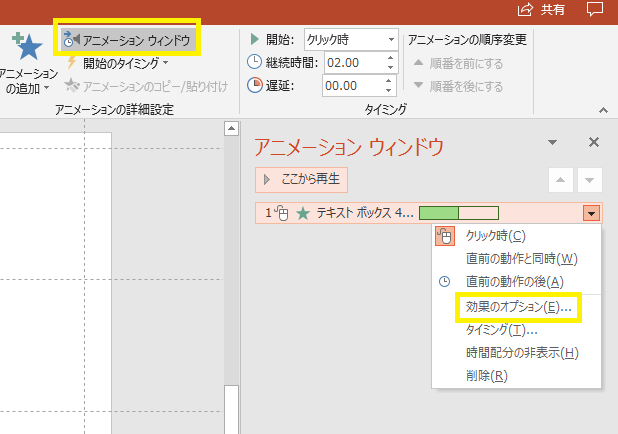
④「テキストの動作」のリストボックスから、「すべて同時」を選択してください。すべて同時を選択すると、オブジェクトがすべて同時に動作します。
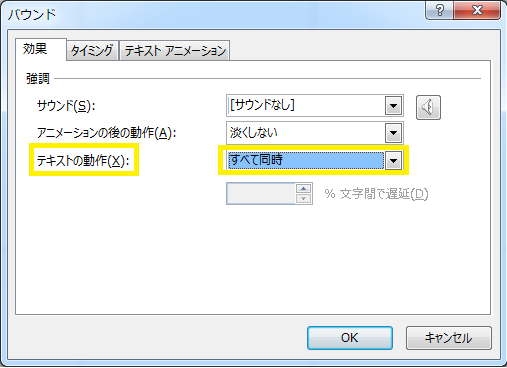
⑤同様に、「効果のオプション」のウィンドウから「単語単位で動かす」を選択すると単語単位でアニメーションが動作します。
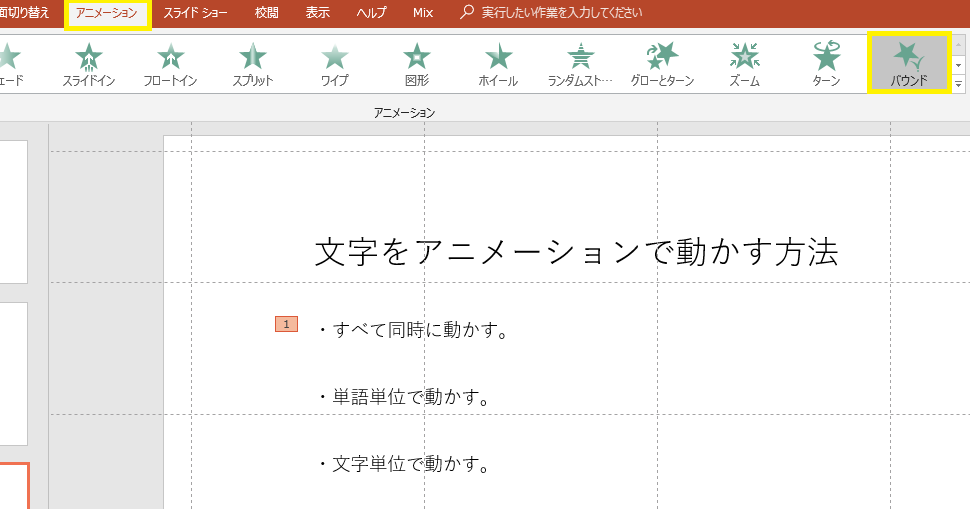
⑥同様に、「効果のオプション」のウィンドウから「文字単位で動かす」を選択すると文字単位でアニメーションが動作します。
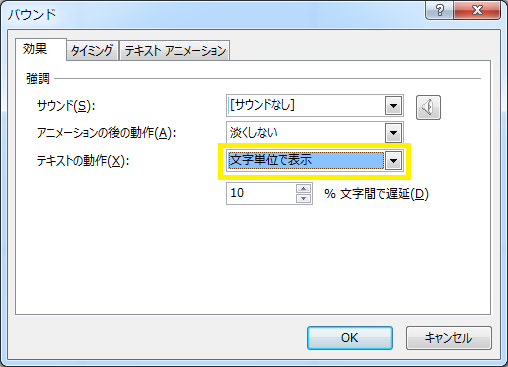
以下の動画から動作を確認してみましょう。
こちらの動画は、パワーポイントファイルに合成音声を追加し、動画変換ができるリアルナレーターズ3というソフトを利用して作成しました。

文字をアニメーションで動かす方法(PowerPoint 2013/2016の場合)-1つのテキストボックスに複数行文字列がある時-
①動かしたい文字列をドラッグして選択します。
(ドラッグは、左クリックを押しながらマウスを操作することです。選択している文字列の色が反転します。)
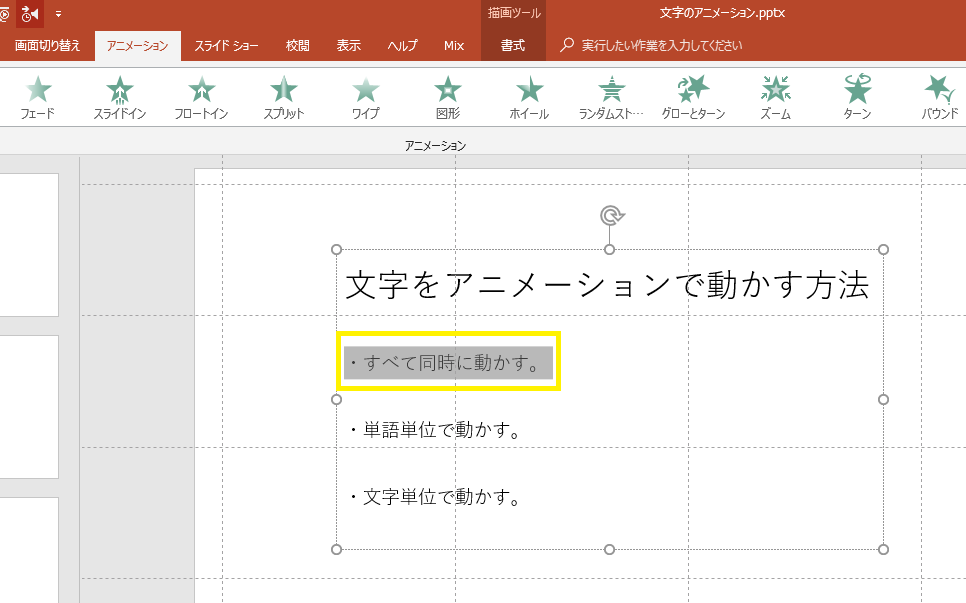
②以降の設定方法は、上記の②~⑥までと同様です。
パワーポイント2016で桜の花びらを動かす
桜の花びらを動かす詳細な設定方法(PowerPoint 2016の場合)
①背景デザインを設定します。
①-1「挿入」タブより「画像」をクリックしてください。
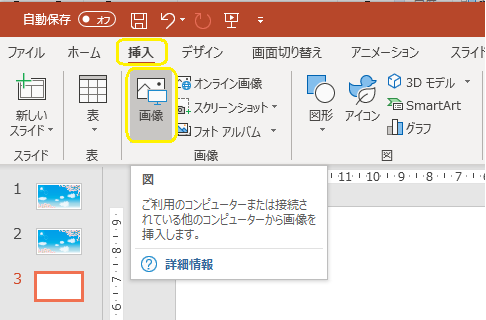
①-2好きな画像を選択してください。
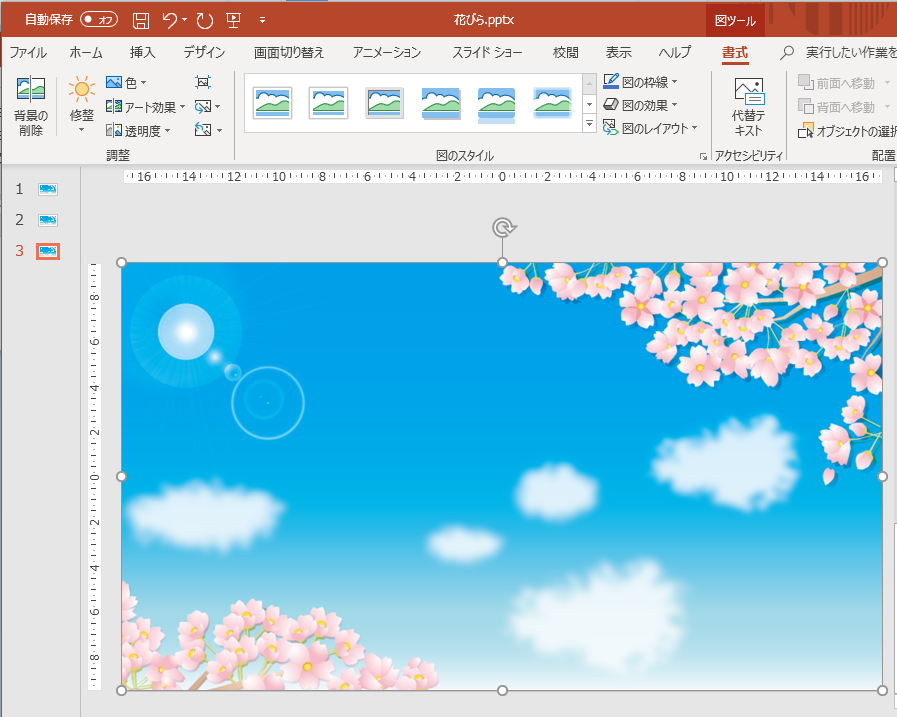
②動かす花びら画像を①と同じ方法で挿入します。挿入位置はスライド画面以外に置いてください。
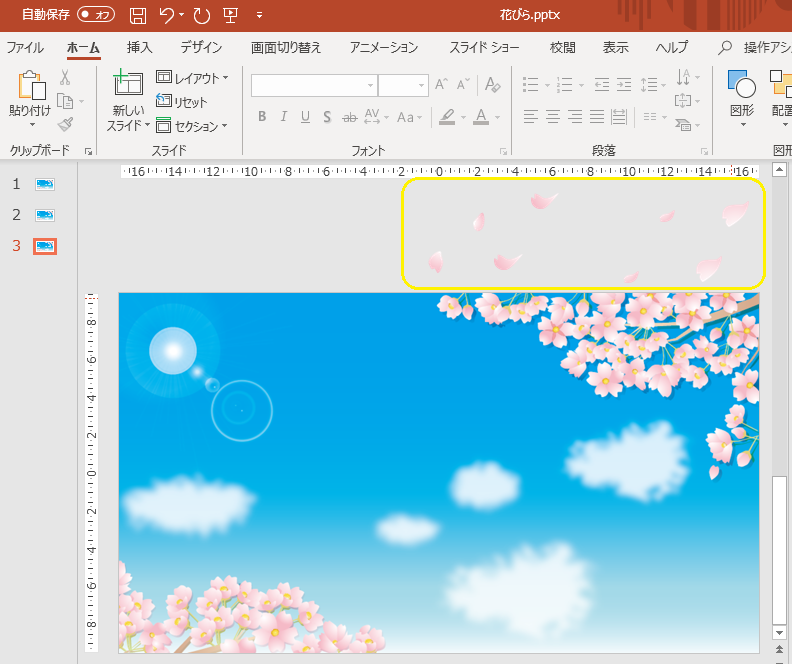
③該当花びら画像を選択して、アニメーション効果を追加します。
③-1「アニメーション」タブにて「その他」を選択します。
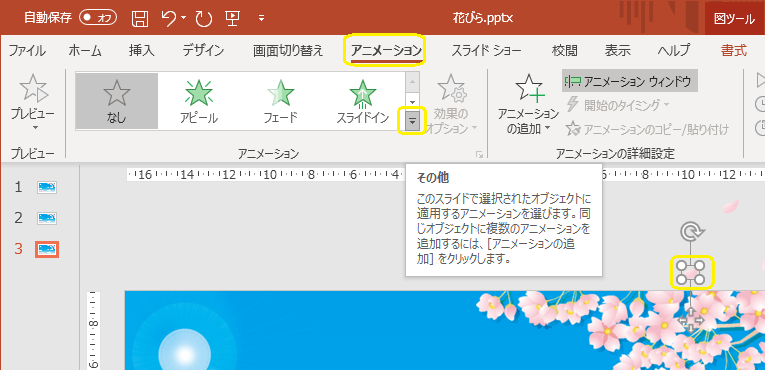
③-2「アニメーション軌跡」のユーザー設定パスを選択します。
※「アニメーション軌跡」が表示されない場合は、右側のスクロールバーを動かしてください。
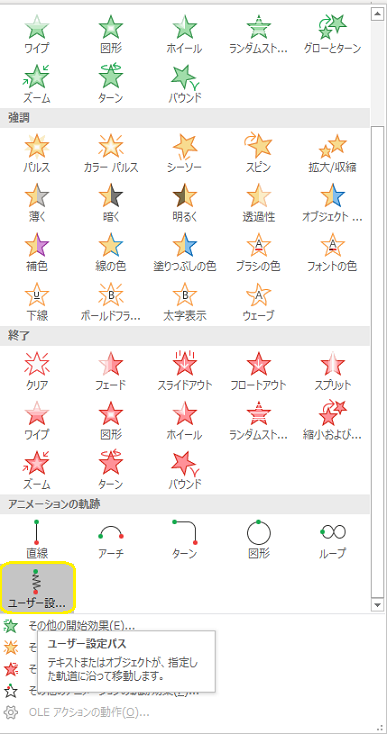
③-2ポインターが十字形として表示されます。軌跡を描いていきます。描き終わったらダブルクリックします。
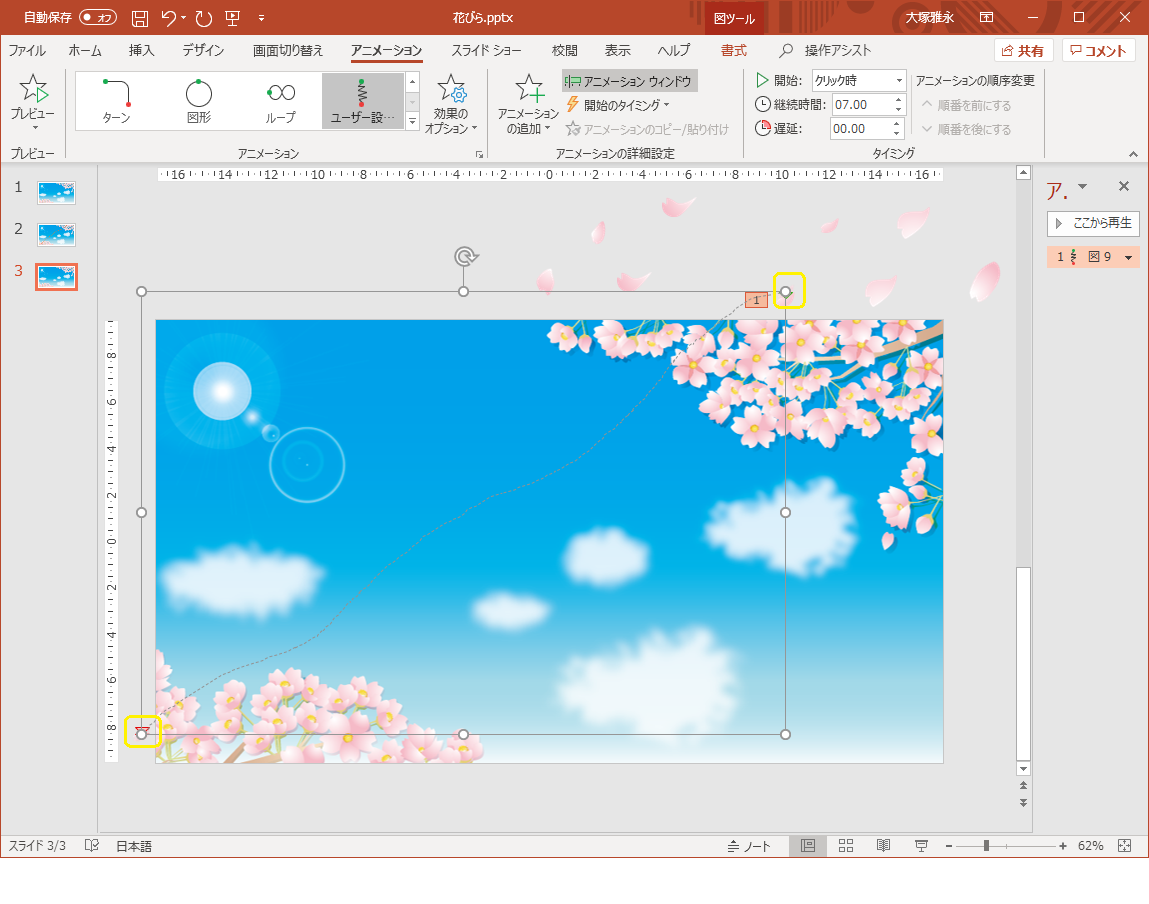
③-3ほかのは花びらも軌跡を描いていきます。

④「タイミング」を設定します。
④-1「アニメーション」タブにて「アニメーションウィンドウ」クリックするとスライドの右側に「アニメーションウィンドウ」が表示されます。
④-2設定行う、アニメーションを選択します。
④-3右クリックして、「タイミング」を選択します。

④-4「遅延」ボックスに、効果の実行前に一時停止する秒数を入力します。この花びらは0秒を設定しました。
④-5「継続時間」(速度調整)ボックスに、アニメーション効果が終わるまでの時間秒数を入力します。
その継続時間を長くすることで、アニメーション効果の速度が遅くなります。今回は7秒を設定しました。(任意の数字が入力できます)
④-6「繰り返し」は「スライド最後まで」を設定しました。
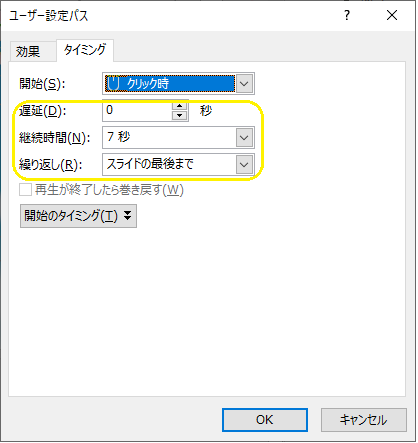
④-7ほかのは花びらのタイミングも設定します。継続時間はすべて7秒に設定しました。
例:4個目の花びら遅延2秒を設定しました。
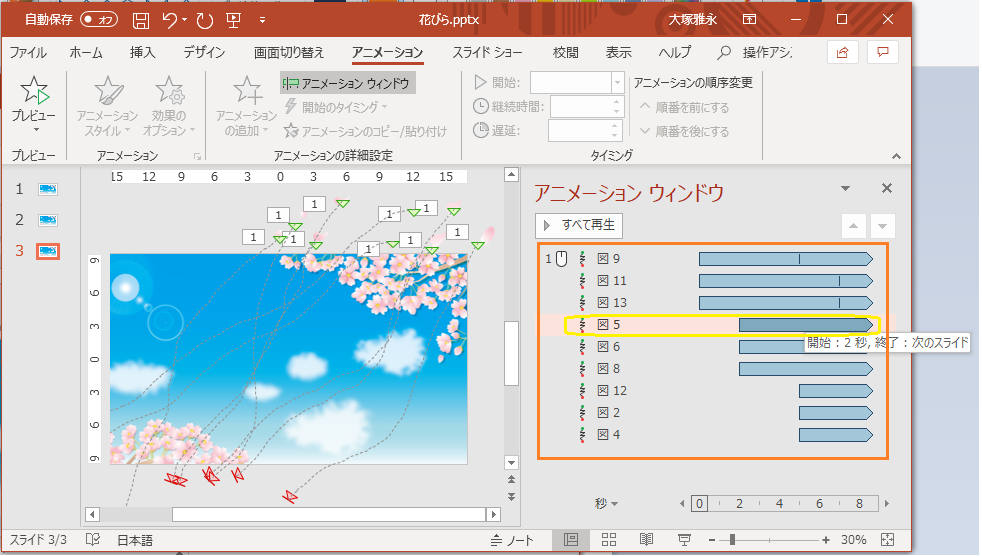
上記の設定で作成した動画
上記の桜の花びらを動かす動画は、パワーポイントのみを使用して作成しています。
パワーポイントにアニメーションを設定する方法「基本編」で紹介した「軌跡効果」のアニメーションと「応用編」で取り扱った「タイミング」を使用することでこような動画を作成することができます。また、パワーポイントの動画変換はこちらのブログで紹介しています。
桜のイラストはイラストAC様よりダウンロードしました。豊富な種類のフリー素材があるので、ぜひ一度活用してみてください。
パワーポイントにアニメーションを設定する方法「応用編」は随時更新予定です。より詳しく説明がほしい場合や疑問点がある場合は、コメントに書き込んでください。
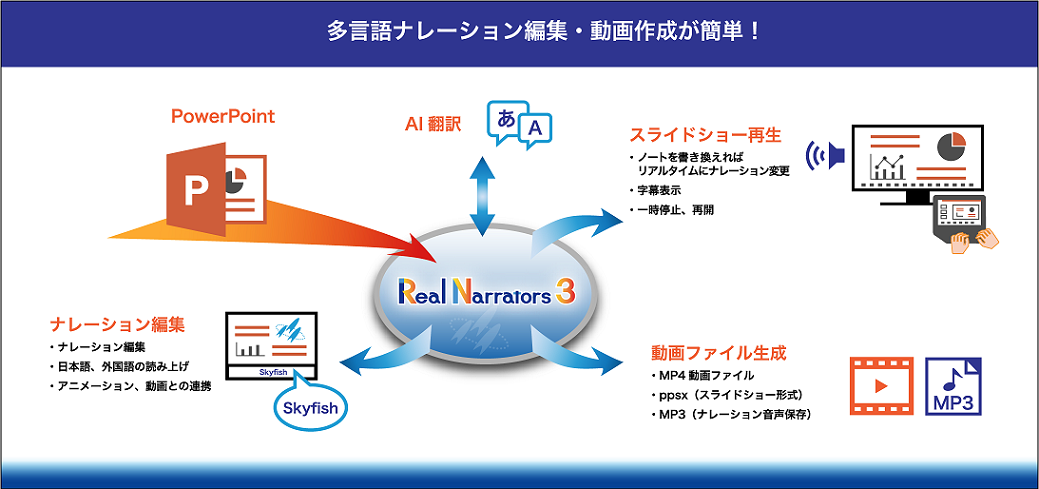
コメント
コメントありがとうございます。
返信が遅くなり失礼いたしまた。
詳細な設定方法を公開いたしました。
https://www.skyfish.co.jp/blog/powerpoint/powerpoint_animation2#sakura1