▼目次
パワーポイントにグラフを入れる方法
パワーポイントでプレゼンテーションをする際、グラフを活用することで訴求力がアップします。まずは、パワーポイントにグラフを入れる方法をご紹介します。パワーポイントにグラフを入れる場合、パワーポイントでグラフを作成する方法とエクセルで作成したグラフを貼り付ける方法があります。既存のデータを活用する場合は、エクセルで作成したグラフを貼り付ける方法が便利です。
※PowerPoint2013/2016/2021 Microsoft365が対象です。
パワーポイントでグラフを作成する
①「挿入」タブに移動し、「グラフ」をクリックします。
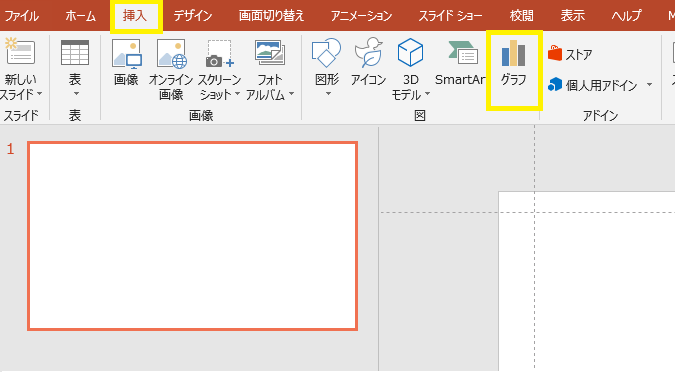
②「グラフの挿入」ウィンドウが表示されます。
今回は棒グラフを作成するので、「縦棒」の「集合縦棒」を選択し、「OK」ボタンをクリックします。
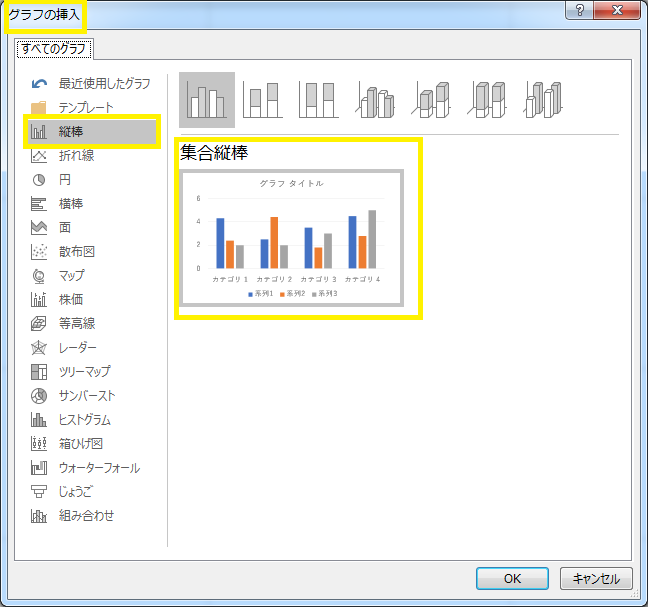
③スライドにグラフが挿入され、「Microsoft PowerPoint内のグラフ」というエクセルファイルが起動されます。
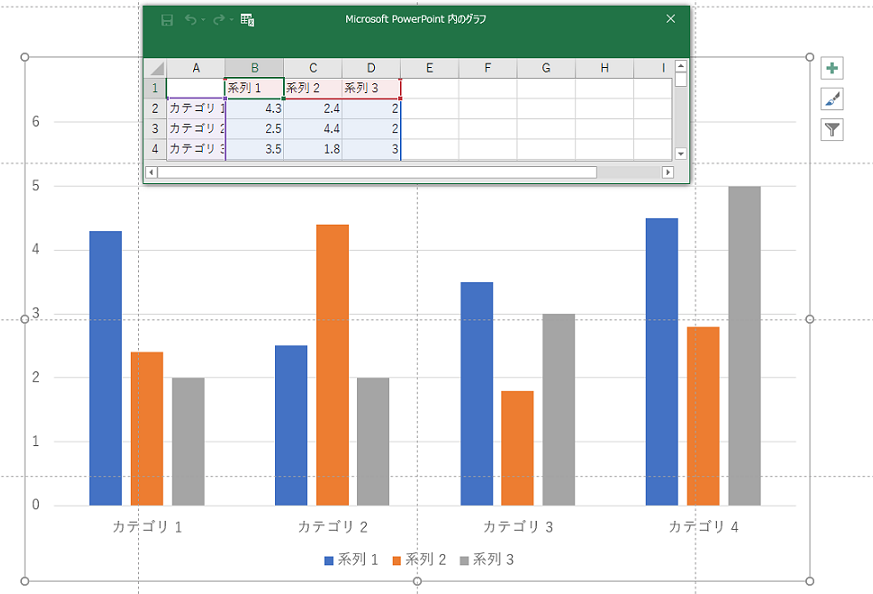
「Microsoft PowerPoint内のグラフ」拡大図
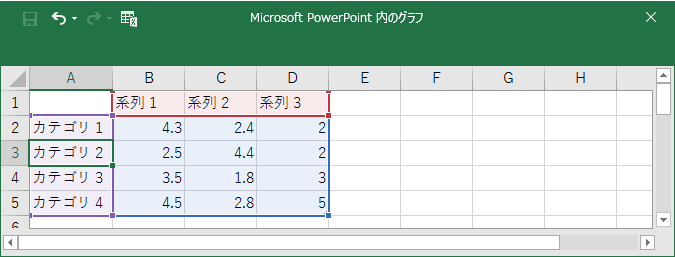
ここでは、列の「系列」が1つのカテゴリの棒グラフの数となります。
例として2箇所の地域の「降水量」を棒グラフで作成するので、系列3を削除します。
D列をクリックして選択し、右クリックしてメニューを表示し、「削除」をクリックします。
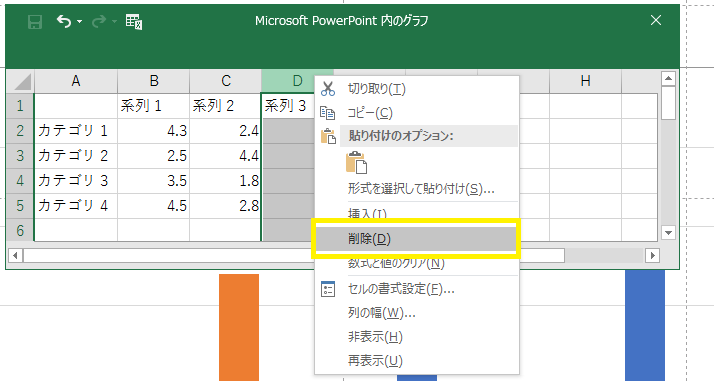
④「系列」、「カテゴリ」、「値」を入力します。
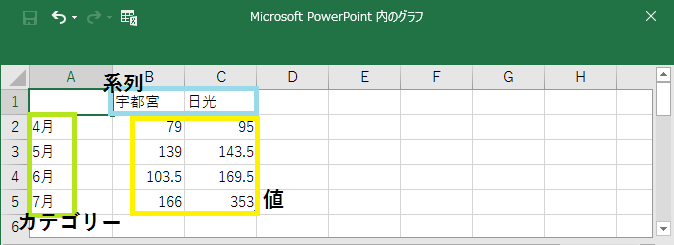
参照サイト 気象庁
⑤グラフの右上にある十字をクリックし、「軸ラベル」と「グラフタイトル」にチェックを入れます。「軸ラベル」「グラフタイトル」が挿入されるので、内容を変更してください。
※「Microsoft PowerPoint内のグラフ」のウィンドウは、右上の×ボタンで閉じます。再度表示したい場合は、グラフを選択し、「デザイン」タブの「データの編集」をクリックしてください。グラフ上で右クリックして表示するメニューの中から「データの編集」を選択することもできます。
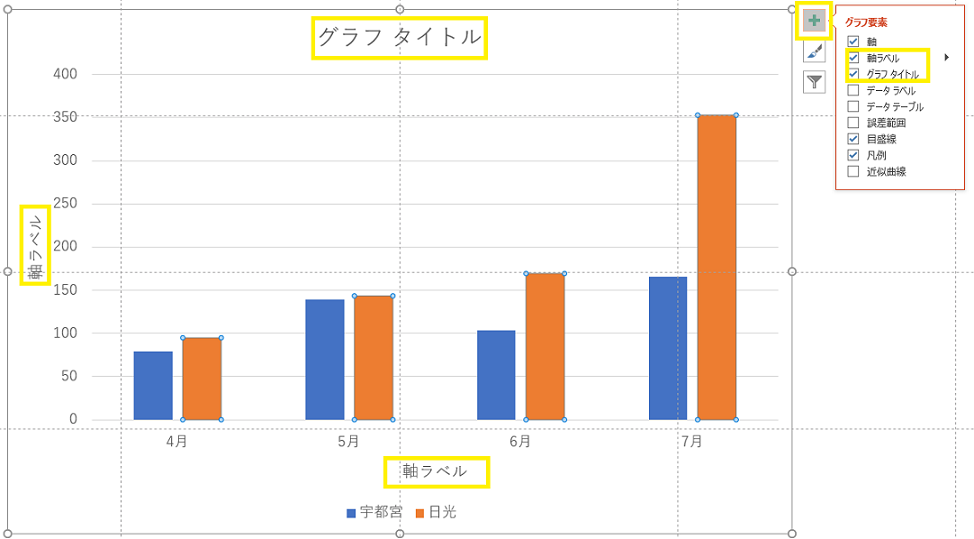
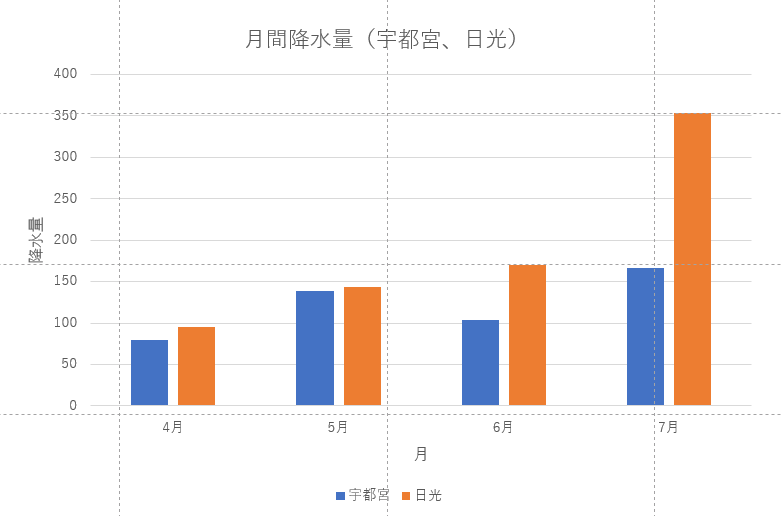
⑥降水量の単位として「mm」を追加します。「mm」は任意の単位となります。
グラフを選択し、「書式」タブに移動します。図形の挿入から横書きのテキストボックスを選択します。スライド上で左クリックをするとカーソルが十字になります。そのまま任意の大きさまで広げ、単位を入力してください。このグラフはここで完成です。
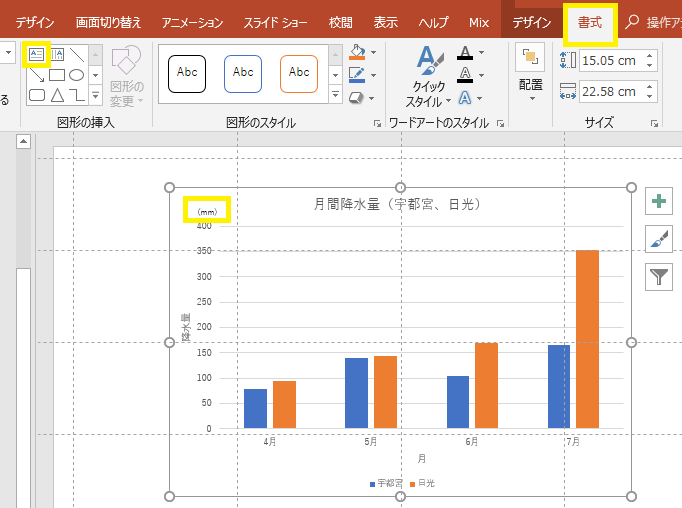
ちなみに、軸の単位を「百」、「千」、「万」、「億」に変更する場合は、グラフの縦軸もしくは横軸を選択し、右クリックし、メニューを表示し、「軸の書式設定」をクリックします。
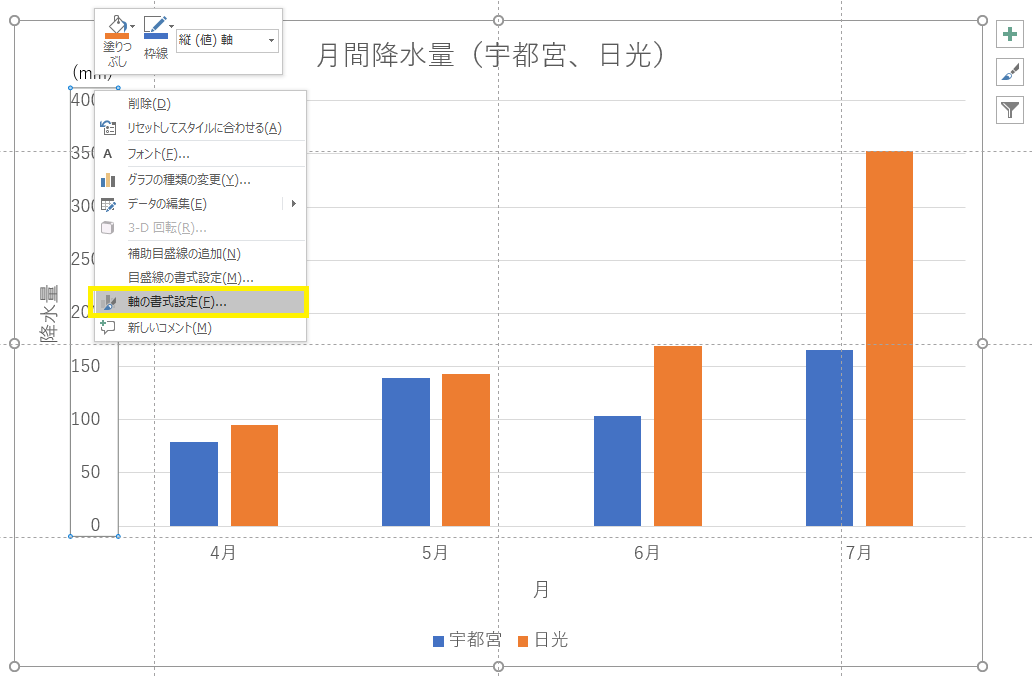
画面右側に「軸の書式設定」が表示されますので、「表示単位」を変更してください。軸の目盛も変更されます。
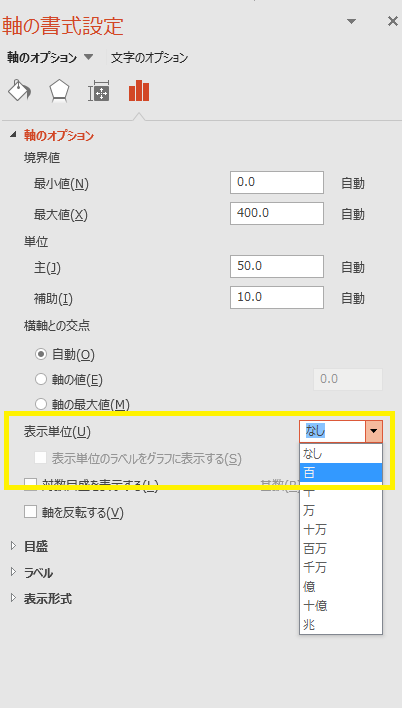
エクセルで作成したグラフをパワーポイントに入れる場合
①エクセルファイルを開き、グラフを選択し、コピーしてください。
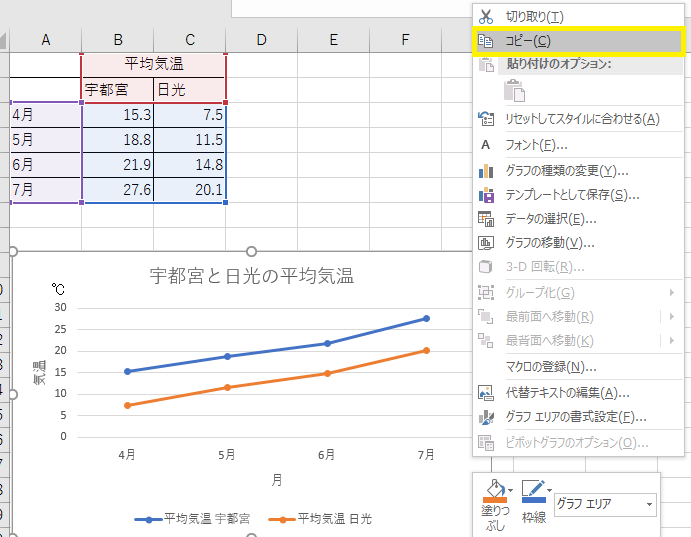
②パワーポイントに移動し、グラフを作成したいスライドを選択し、右クリックしてください。「貼り付けのオプション」が表示されます。「貼り付けのオプション」の選択により、グラフの性質が異なります。貼り付け方法は、3つあります。
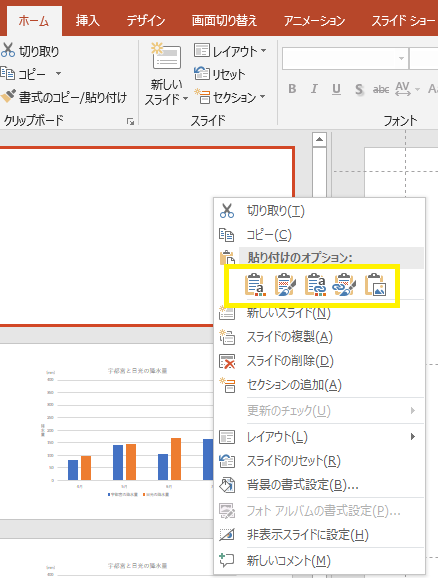
②-1貼り付け方法1
「貼り付け先のテーマを使用し、ブックを埋め込む」/「元の書式を保持しブックを埋め込む」を選択する場合
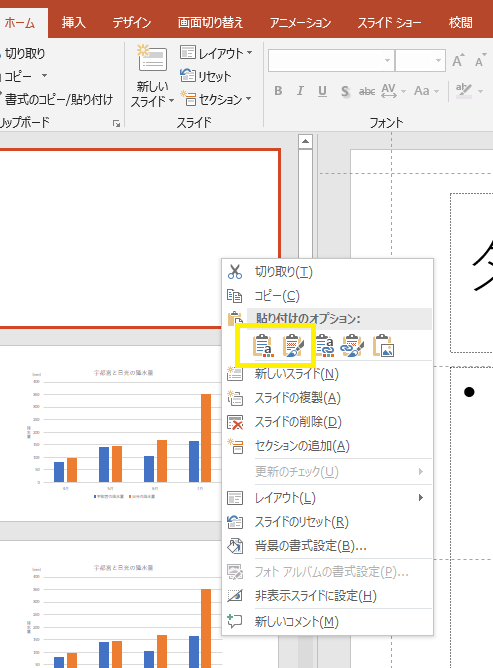
「ブックを埋め込む」は、コピー元のグラフとパワーポイントのグラフが切り離されます。つまり、元のエクセルのグラフを更新しても、パワーポイントのグラフは更新されません。
メリット)
・コピー元のエクセルファイルが削除、保存先が変更されてもパワーポイントファイルのグラフは、影響を受けません。
デメリット)
・コピー元のエクセルファイルが更新されてもパワーポイントのグラフは更新されません。
・エクセルファイルを埋め込むので、パワーポイントファイルのサイズが大きくなります。
・グラフがあるシートだけが埋め込まれるのではなく、ブック全体が埋め込まれるので、他のシートに記載されている内容が機密文書の場合、情報漏えいの可能性が生じます。
②-2貼り付け方法2
「貼り付け先テーマを使用しデータをリンク」/「元の書式を保持しデータをリンク」を選択する場合
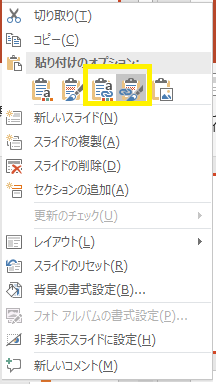
メリット)
・「データをリンク」は、エクセルファイルのデータをリンクするので、エクセルファイルのグラフを更新すると、パワーポイントのグラフも更新されます。(頻繁にデータが更新される場合は、こちらの方法が便利です。)
・リンクなので、「ブックを埋め込む」場合よりパワーポイントのファイルサイズが小さくなります。
デメリット)
・エクセルファイルを削除、保存先を移動した場合やエクセルファイルが破損した場合、パワーポイントのグラフも正常に表示されなくなります。
 「貼り付け先のテーマを使用」と「元の書式を保持」の違いは?
「貼り付け先のテーマを使用」と「元の書式を保持」の違いは?
「貼り付け先のテーマ」とは、パワーポイントで設定しているテーマです。配色やフォントなどがパワーポイントのテーマに合わせて変更されます。元の書式を保持は、エクセルでの書式をそのまま引き継ぐということになります。
③-3貼り付け方法3
「図」を選択する場合
エクセルのグラフを図としてパワーポイントに貼り付ける方法です。
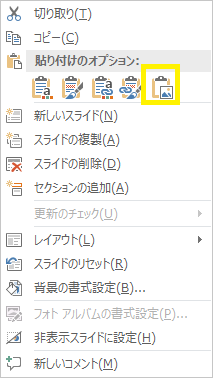
メリット)
・画像ファイルなので、容量が小さく、リンク先のファイルに依存することがありません。変更がないグラフであれば、便利な形式です。
デメリット)
・グラフに変更が生じた場合、編集することができません。
 【レベルアップ】パワーポイントで2軸グラフを作成する方法(PowerPoint 2013/2016の場合)
【レベルアップ】パワーポイントで2軸グラフを作成する方法(PowerPoint 2013/2016の場合)
縦軸が左右にあるのが2軸グラフです。説明で使用した「月間降水量(宇都宮、日光)」と「宇都宮と日光の気温の推移」を合わせて2軸の複合グラフとして作成します。
①「月間降水量(宇都宮、日光)」のグラフを作成します。今回の「月間降水量(宇都宮、日光)」のグラフは、パワーポイントでグラフを作成する(PowerPoint 2013/2016の場合)を参照して作成しています。
このグラフに「宇都宮と日光の気温の推移」を追加します。グラフを選択し、右クリックします。メニューが表示されるので、「データの編集」を選択してください。「Microsoft PowerPoint内のグラフ」というエクセルファイルが起動されます。
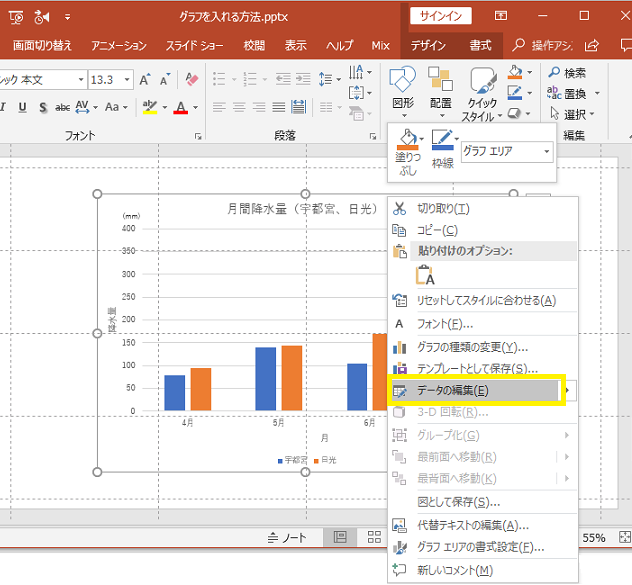
②エクセルファイルのD列とE列に「宇都宮の気温」と「日光の気温」を入力してください。(すでに完成している「宇都宮と日光の降水量の推移」のグラフから値を貼り付けても問題ありません。)
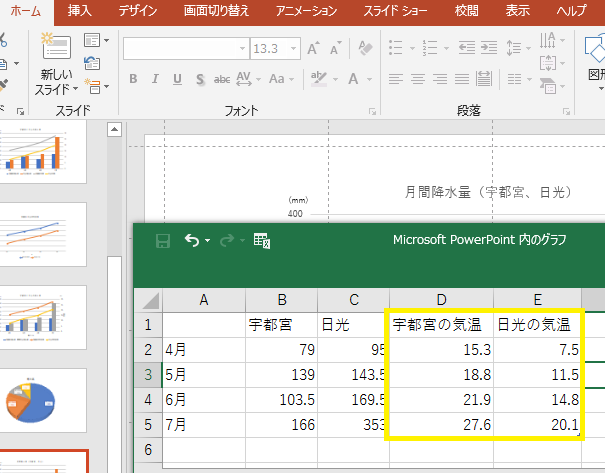
すると、図のようにD列とE列分の棒グラフが追加されます。
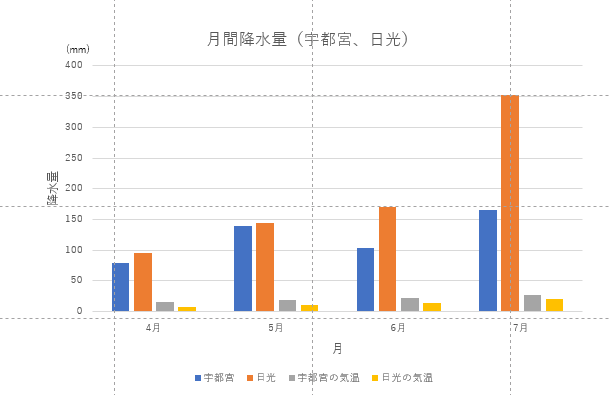
③D列とE列は、折れ線グラフに変更します。グラフを選択し、「グラフの種類と変更」をクリックします。
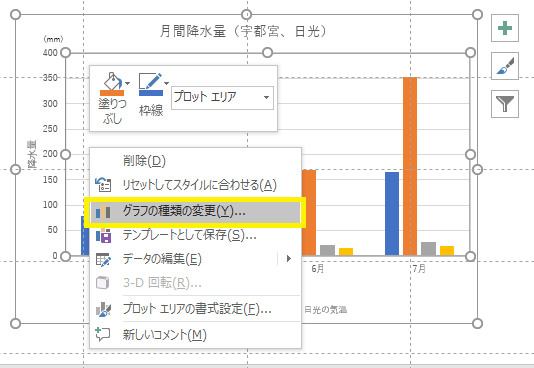
「グラフの種類と変更」のウィンドウが表示されます。グラフを「組み合わせ」に変更してください。「データ系列に使用するグラフの軸と種類」が表示されます。日光の気温と宇都宮の気温を折れ線グラフに変更してください。そして、日光の気温と宇都宮の気温は、第2軸のチェックボックスにチェックをいれてください。すると、グラフの右側に気温の目盛が表示され、グラフが変更されました。
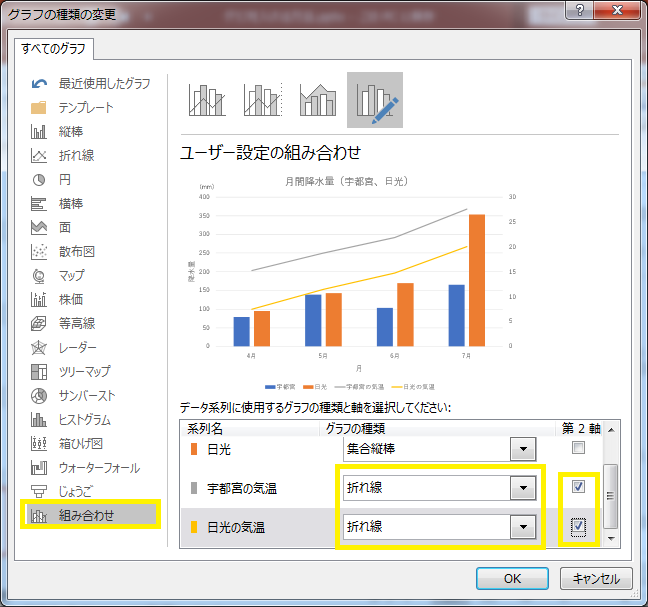
℃の単位を追加し、グラフタイトル、軸ラベル、系列の名前を整えて、2軸グラフは完成です。
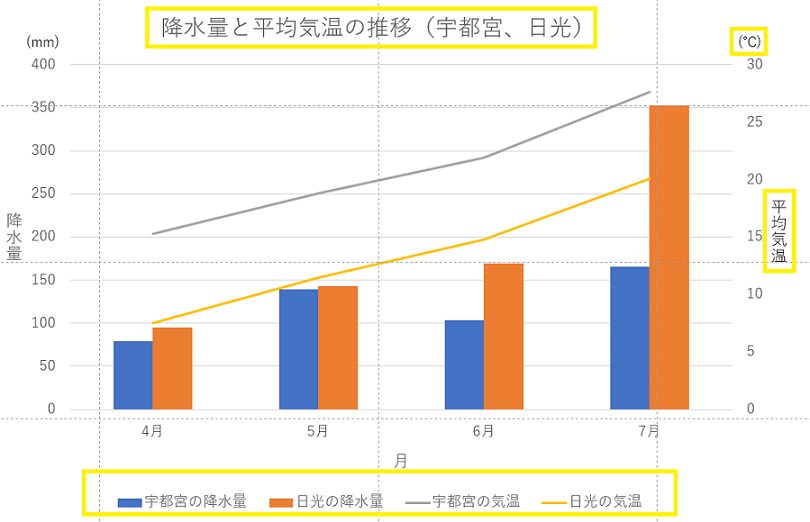
グラフにアニメーションを設定する方法
今回はグラフが項目別に表示されるアニメーション設定をご紹介いたします。
①アニメーションを設定したいグラフを選択します。「アニメーション」タブに移動し、「ワイプ」のアニメーションを設定してください。
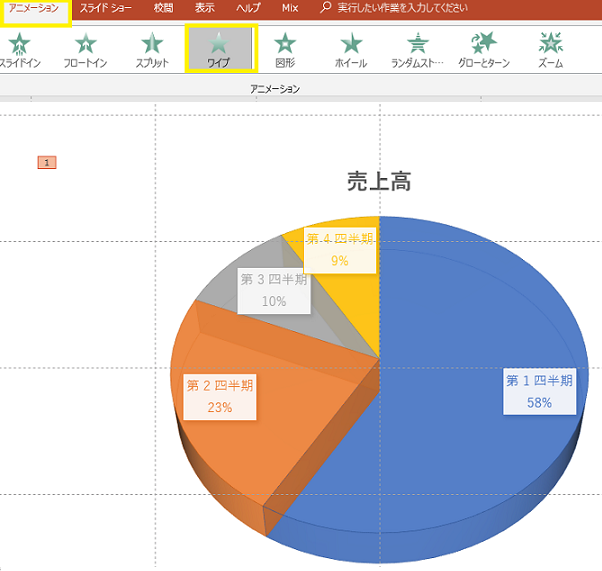
②「アニメーション」タブに「効果のオプション」が表示されるので、「項目別」を設定します。この設定をすることで、グラフの項目別にアニメーションが設定されます。
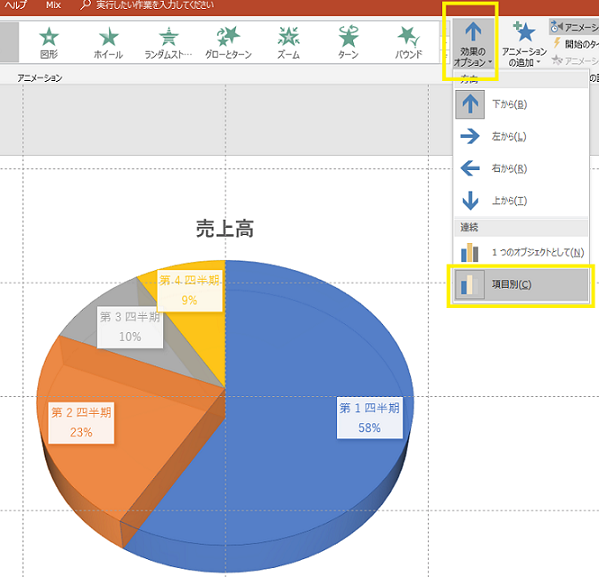
③「効果のオプション」で「←」を設定します。これで円が左から右へ表示されます。
棒グラフの場合、「↑」を設定すると下から上にグラフ伸びていくように表示することができます。
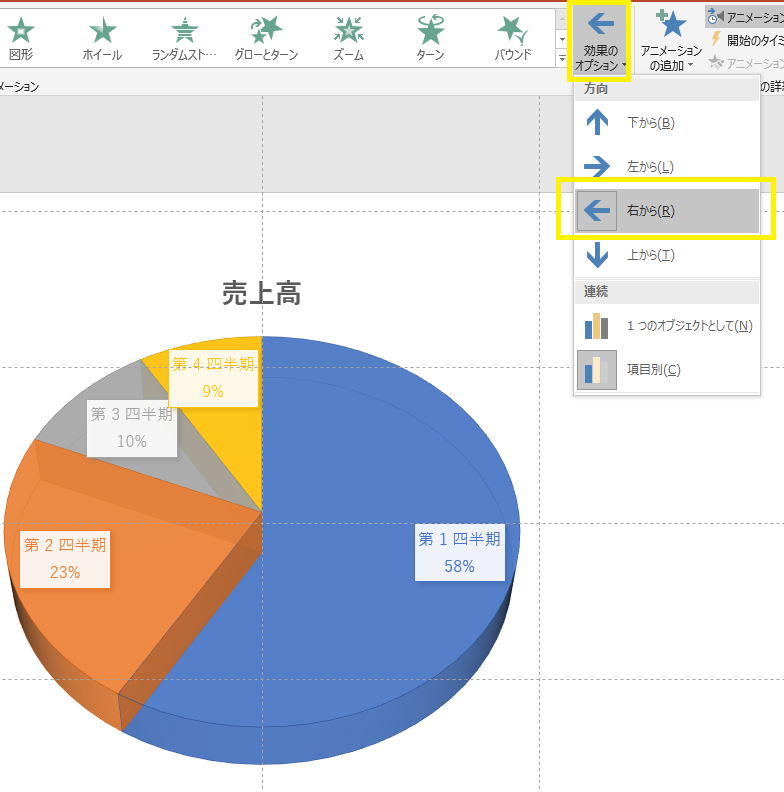
このグラフにアニメーションをつけて、リアルナレーターズ3でナレーションをつけた動画を作成しました。
アニメーションとナレーションをつけると効果的に見せることができます。
