▼目次
パワーポイントでプレゼン資料を作るときの小さなコツ「書式編」
パワーポイントでプレゼン資料を作るときの小さなコツ「書式編」
まずは、パワーポイントでプレゼン資料を作成し始める前に、準備を始めましょう。事前に準備しておくことで、作業がしやすく、仕上がりがきれいなパワーポイントを作成することができます。
準備のコツ①スライドの向き・サイズを決定する
まず、スライドの向きを横と縦より選択します。デジタルサイネージなど縦型のコンテンツを作成する際には、「縦」型を選択しましょう。
次に、スライドのサイズを決めます。スライドのサイズは、標準(4:3)とワイド画面(16:9)の2つが主に使用するサイズです。ノートパソコンやデスクトップパソコンの画面で再生する場合は、ワイド画面(16:9)がお勧めです。
ノートパソコン(解像度1366×768)でワイド画面(16:9)サイズのスライドを再生
左右に余白ができず、ぴったり収まります。

ノートパソコン(解像度1366×768)で標準(4:3)サイズのスライドを再生
左右に余白ができてしまいます。
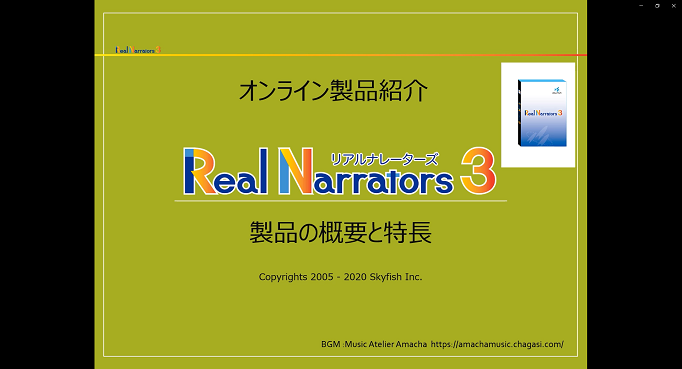
プロジェクタを使用して、スライドを映す場合、標準(4:3)を選択すると、一般的なプロジェクタのスクリーンに収まります。(使用するプロジェクタやスクリーンにより、画面サイズが異なる場合があります。)

スライドのサイズを後で変更すると、オブジェクト(文字や図、画像)のサイズが変わってしまうので、最初に決めましょう。
スライドのサイズを変更する方法(PowerPoint 2013/2016/2021・PowerPoint for microsoft 365)
①「デザイン」タブに移動してください。

②「スライドのサイズ」をクリックしてください。

③標準(4:3)もしくはワイド画面(16:9)を選択してください。
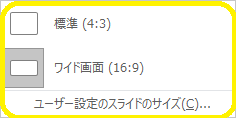
ちなみに、A4サイズの紙に印刷する資料を作成するときは、「スライドのサイズ」-「ユーザー設定のスライドのサイズ」をクリックし、「スライドのサイズ指定」から「A4」を選択してください。
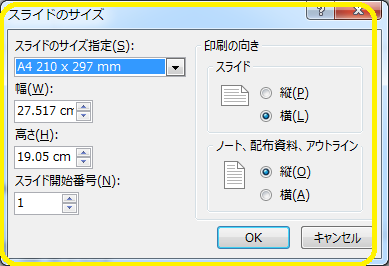
準備のコツ②ガイド線を引く
スライドの作成を始める前に「ガイド」線を表示します。文字や画像を入れるときの目安の線となります。もちろん、スライドショーを実行する時や印刷するときは表示されません。
ガイド線を引く方法(PowerPoint 2013/2016/2021・PowerPoint for microsoft 365)
①パワーポイントの「表示」タブにある「ガイド」にチェックをいれてください。

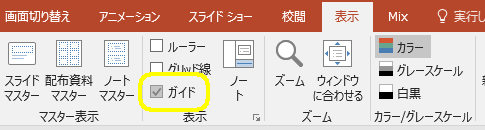
スライドの中央を通る、縦(垂直方向のガイド)と横(水平方向のガイド)の線が表示されます。
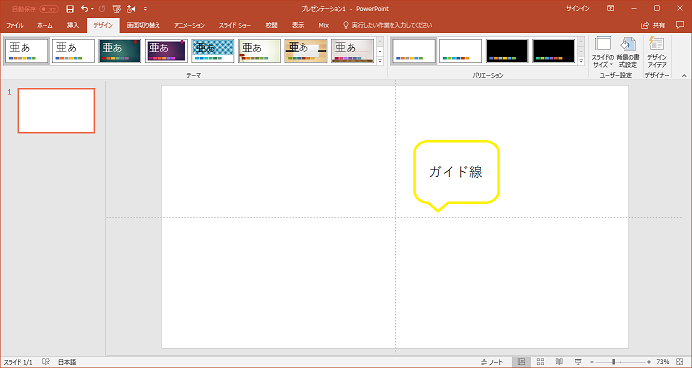
②スライド上で右クリックし、「グリッドとガイド」から「垂直方向のガイドの追加」をクリックすると縦線が追加されます。「水平方向のガイドの追加」をクリックすると横線が追加されます。
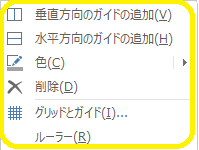
例えば、事前に余白を決めておいて、縦と横に2本ずつガイド線を追加します。
(スライドのサイズが16:9の場合)
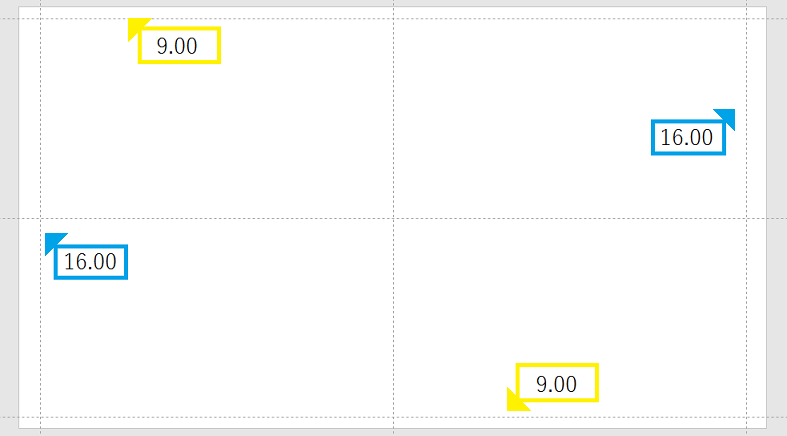
また、縦や横を分割するガイド線を追加することで、全体のバランスをとりやすくなります。
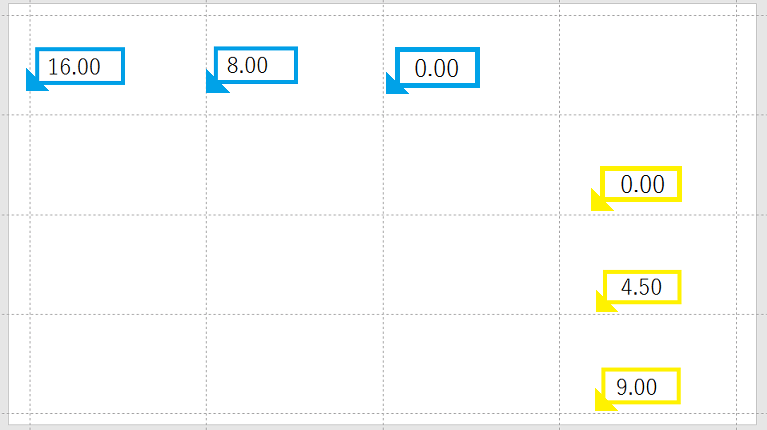
①の工程で表示される縦線(垂直方向のガイド)と横線(水平方向のガイド)が0.00の位置となります。その0.00の位置から垂直方向の場合は、左右に、水平方向の場合は上下にどれだけ離れているかが、8.00や4.50の数値になります。少し分かりづらいので、実際に動かしてみてください。
スライドのサイズが標準(4:3)の場合は、縦線(垂直方向のガイド)と横線(水平方向のガイド)の位置を0.00として、縦線(垂直方向のガイド)を12.00と6.00の2本ずつ、横線(水平方向のガイド)を9.00と4.50の2本ずつ引くと余白と4分割の線がを引けます。
スライドを作成する前の事前準備は、ここまでです。
書式のコツ①テーマを決定する(PowerPoint 2013/2016/2021・PowerPoint for microsoft 365)
テーマとは、スライドのデザインのことです。パワーポイントは、スライドのデザインが豊富に用意されています。テーマの選択方法をご紹介します。
テーマをあとで変更すると、文字サイズや色が変わってしまうので、最初に決めると良いです。
①「デザイン」タブに移動してください。
テーマにある下三角をクリックしてください。すべてのテーマが表示されます。
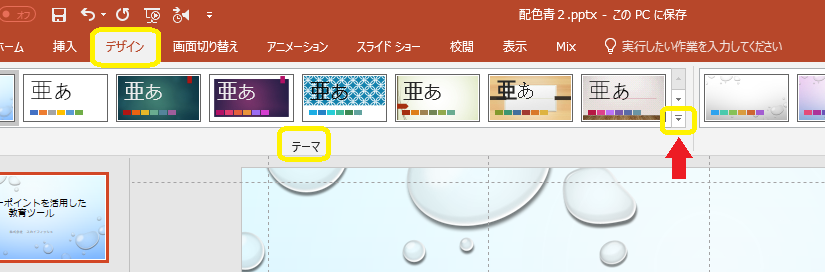
②テーマを選んでクリックすると、すべてのスライドに適用されます。
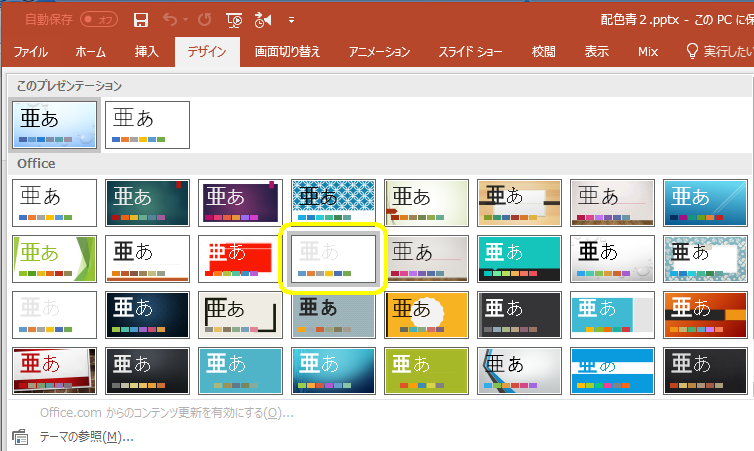
特定のスライドにのみテーマを適用する場合は、適用したいスライドを選択し、適用したいテーマを右クリックし、「選択したスライドに適用」クリックしてください。
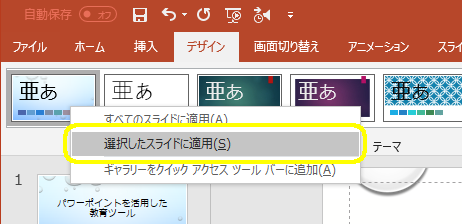
書式のコツ②配色を決定する(PowerPoint 2013/2016/2021・PowerPoint for microsoft 365)
色の組み合わせ、つまり、配色を決めていきましょう。配色によって、資料を見る人の印象が大きく変化するので、気をつけなればなりません。配色の適用方法をご紹介します。
①「デザイン」タブに移動してください。バリエーションにある下三角をクリックしてください。
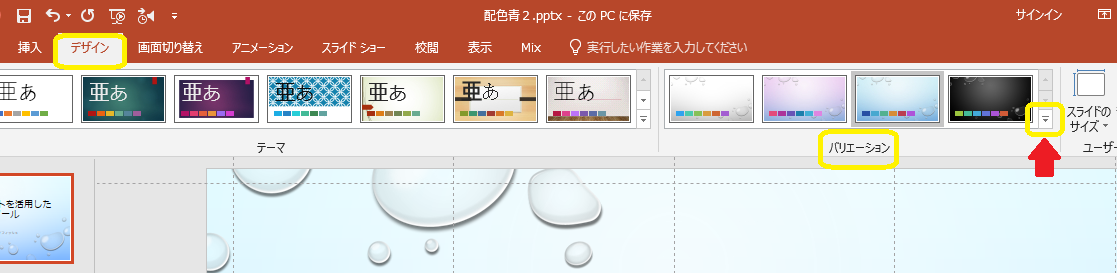
②メニューが表示されるので、「配色」をクリックしてください。すると配色パターンが表示されます。この中で、資料の内容にあった配色を選択してください。
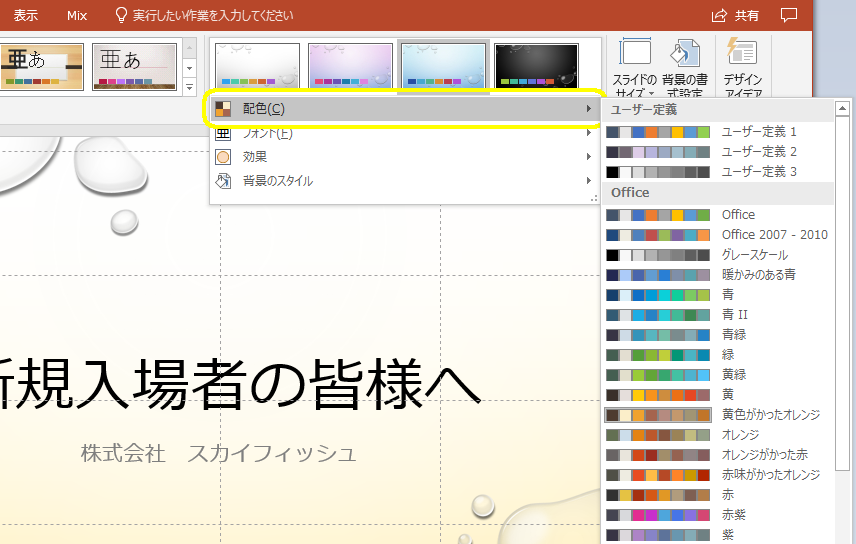
 豆知識! 色が見る人に与える印象
豆知識! 色が見る人に与える印象
配色の選択に困ったときは、資料を見る人にどういう印象を与えたいかという観点で考えるのがお勧めです。例えば、知的な印象を与えたいときは「青」、明るい、ポジティブなイメージを与えたいときは「黄色」など、色が人に与える印象を調べてみると配色のヒントになります。
書式のコツ③フォントを決定する(PowerPoint 2013/2016/2021・PowerPoint for microsoft 365)
配色同様、フォントも見る人に与える印象が大きいです。何より、資料作成で重要な見易さに影響してきます。それでは、フォントを選択する方法をご紹介します。
①「デザイン」タブに移動してください。バリエーションにある下三角をクリックしてください。
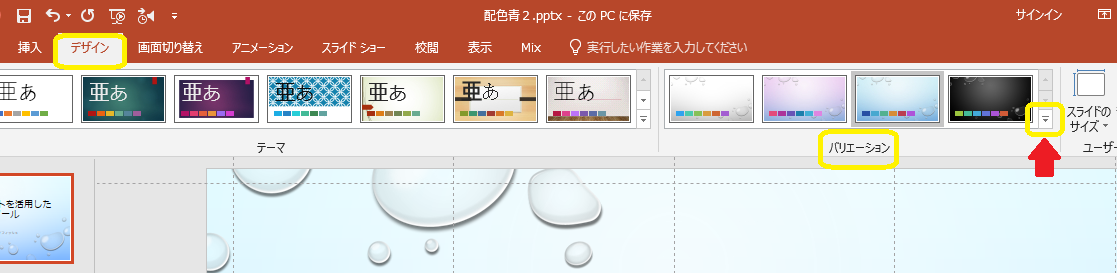
②メニューが表示されるので、「フォント」をクリックしてください。するとフォントの一覧が表示されます。ここからフォントを設定するとすべてのスライドのフォントが一括で変更されます。
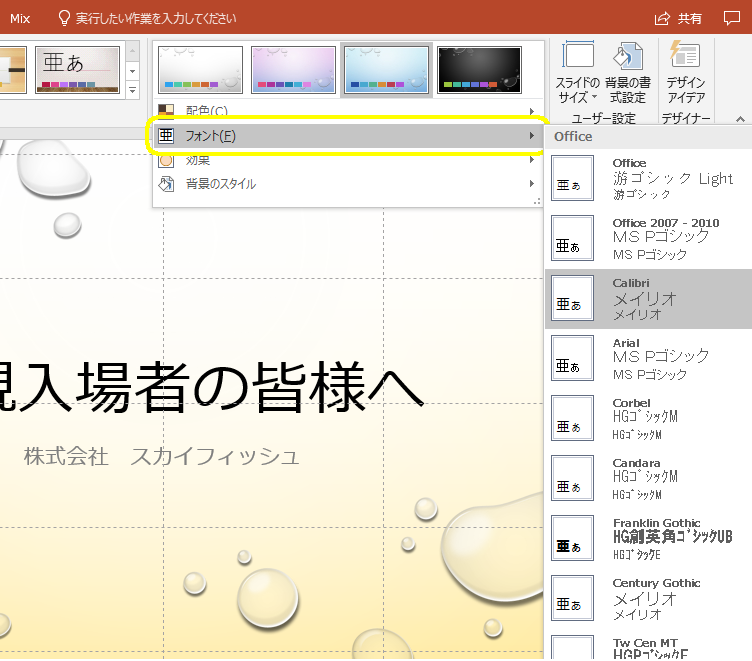
 豆知識! 「メイリオ」は「明瞭」
豆知識! 「メイリオ」は「明瞭」
フォントに迷ったときは、「メイリオ」がお勧めです。メイリオは、Windowsに標準搭載されているフォントです。画面上でみても印刷しても見やすいフォントです。
ちなみに、「メイリオ」の語源は日本語の「明瞭」からきており、明瞭で読みやすいことから名づけられました。(ウィキペディアより)
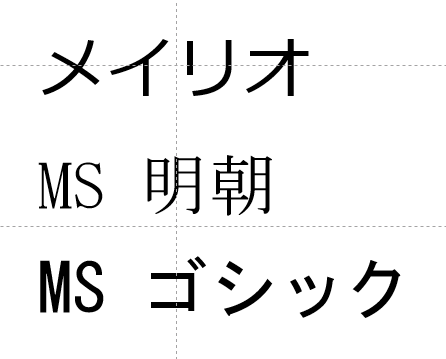
スライド例【知的なイメージ 配色:暖かみのある青 フォント:Calibri メイリオ】

スライド例【元気なイメージ 配色:黄色がかったオレンジ フォント:Calibri メイリオ】

番外編「パワーポイントに音声を追加する」
ここまでは、パワーポイントの機能を紹介してきましたが、パワーポイントにプラスして、ソフトを使用することで、さらにパワーポイントを便利に使うことができます。
そのソフトのひとつとして、「リアルナレーターズ3」をご紹介します。
リアルナレーターズ3は、スライドショーを実行しながら、スライドノートの文章を合成音声で読み上げるソフトです。アニメーションと音声を連動させることができます。
リアルナレーターズ3で作成したデジタルサイネージの音声付き縦型動画です。
コメント
ガイドという線の表示を初めて知りました。
コメントありがとうございます。
ガイド線を引くとレイアウトのずれに気がつきやすくなりますので、ぜひ活用してみてください。