▼目次
パワーポイントでプレゼン資料を作るときの小さなコツ「デザイン編」
パワーポイントでプレゼン資料を作るときの小さなコツ「デザイン編」
前回は、パワーポイントでプレゼン資料を作るときの小さなコツ「書式編」を掲載しました。スライドサイズやフォント、配色の指定方法をご紹介しました。前回もデザイン的な要素がありましたが、今回は作成したスライドを直すときのコツをご紹介します。
デザインのコツ①「配置」を活用する
ガイド線を表示したことで、縦や横のずれが、分かりやすくなりました。文字や図、画像の縦横を揃えるだけで、見栄えは格段に整います。「配置」を活用すると簡単にできます。
画像がずれている、画像、文字の間隔バラバラの場合
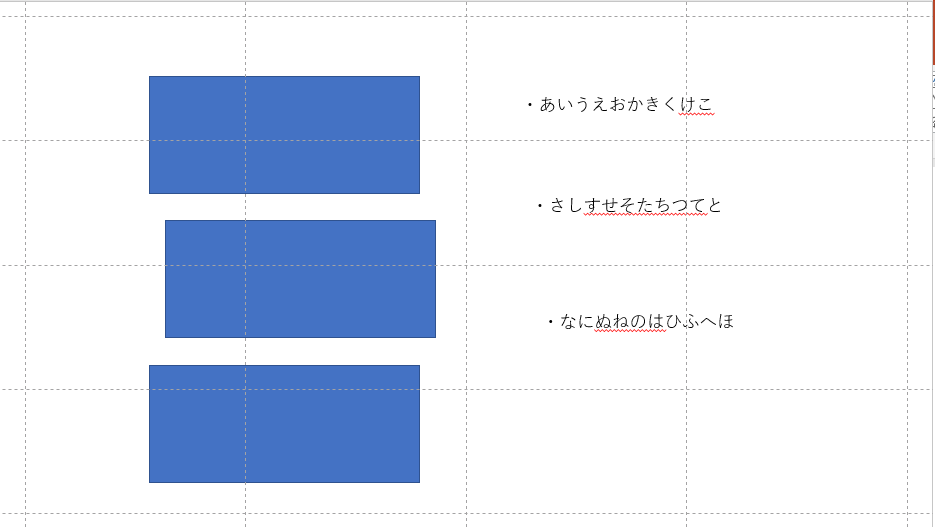
配置で整列させた場合
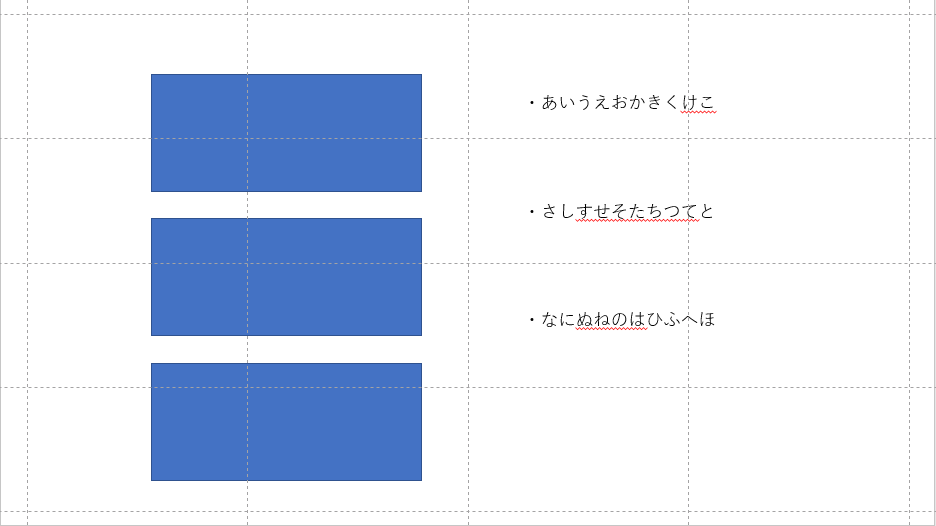
「配置」の使い方(PowerPoint 2013/2016、Microsoft 365の場合)
①揃えたい画像を選択してください。Shiftキーを押したまま、左クリックすると複数選択ができます。
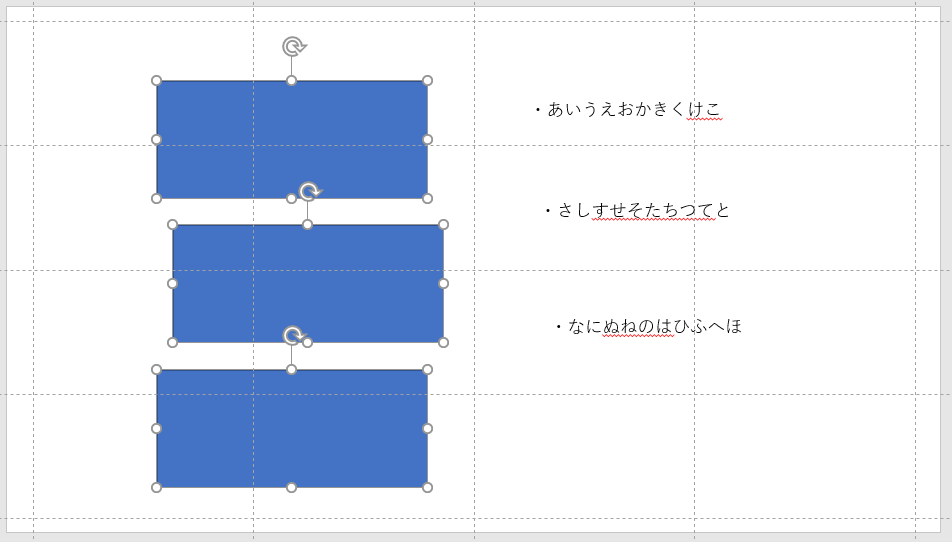
②「ホーム」タブの「配置」をクリックしてください。
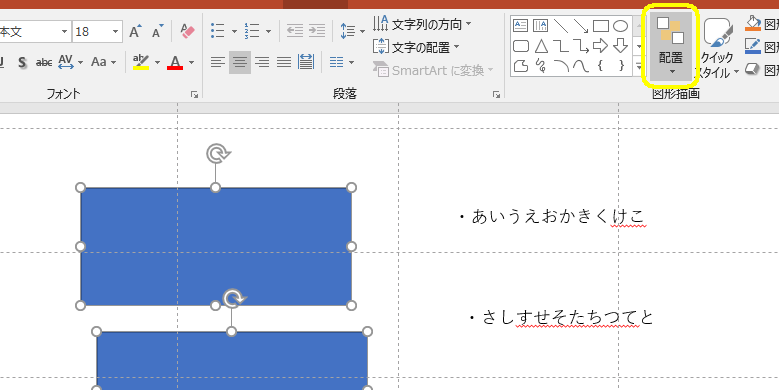
③メニューが表示されるので、「左揃え」をクリックすると、左側に揃います。
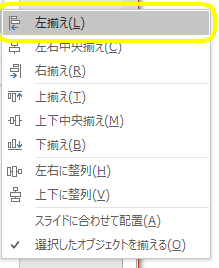
また、「上下に整列」をクリックすると、図が等間隔に並びます。
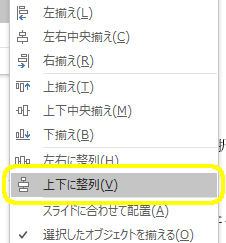
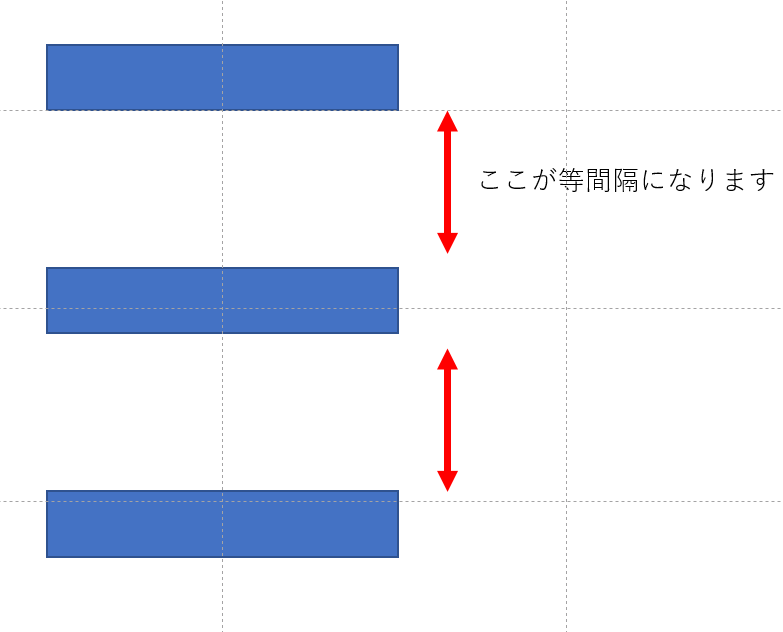
 レベルアップPowerPoint 2016の新機能「デザイナー」を使用する
レベルアップPowerPoint 2016の新機能「デザイナー」を使用する
「デザイナー」とは、デザインアイディアを自動で生成するPowerPoint 2016の新機能(Office365ユーザー向け)です。画像を一枚挿入するだけで、さまざまなデザイン案が表示されるので、とても便利です。
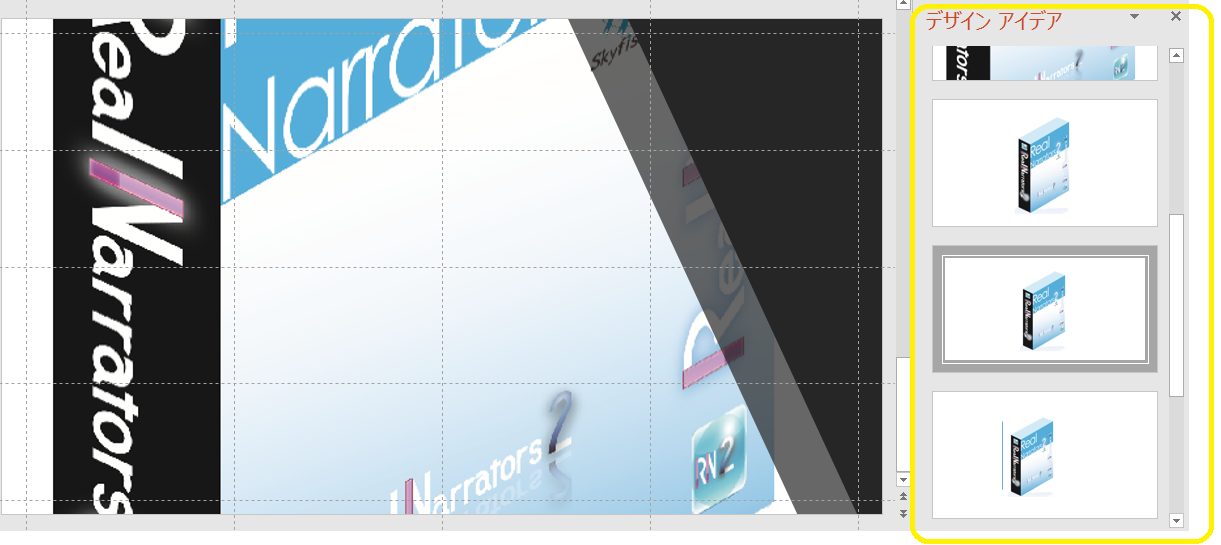
デザインのコツ②グループ化する
複数のオブジェクト(文字や図、画像)をアニメーションで表示する場合に便利な機能がグループ化です。グループ化とは、複数のオブジェクトを1つのオブジェクトとしてまとめる機能です。例えば、以下の画像のように、画像の説明文と画像がある場合、ばらばらのオブジェクトにしておくと、移動する時やアニメーションを設定する際に面倒です。そこで1つのオブジェクトとして、グループ化します。すると、配置を決める時に同時に移動できますし、1つのアニメーションを設定するだけで動かすことができます。
「グループ化」する方法(PowerPoint 2013/2016、 Microsoft 365の場合)
①グループ化したいオブジェクト(文字や図、画像)を選択してください。
Shiftキーを押したまま、左クリックすると複数選択ができます。
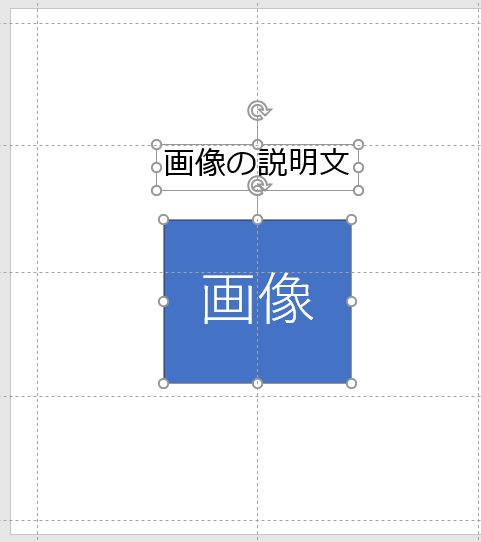
②その状態で(Shiftキーを離してから)右クリックするとメニューが表示されますので、「グループ化」-「グループ化」をクリックしてください。
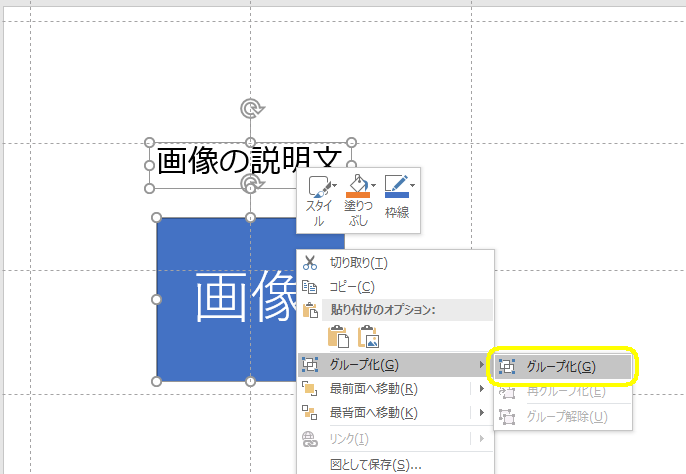
③これでひとつのオブジェクト(文字や図、画像)になりました。
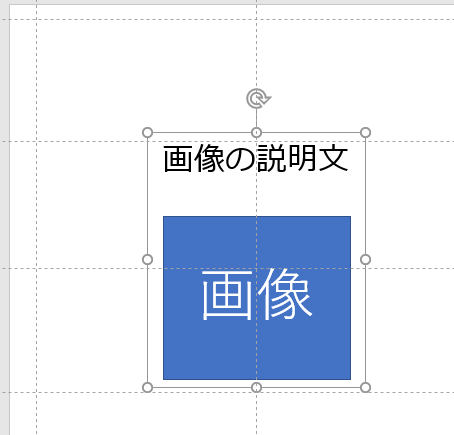
 豆知識! すべてのオブジェクト一覧の表示
豆知識! すべてのオブジェクト一覧の表示
スライドのすべてのオブジェクト一覧を表示することが可能できます。
⓵スライドの任意のオブジェクトを選択します。
⓶メニューの「図の形式」を選択します。
⓷「オブジェクトの選択と表示」を選択します。
⓸右側に一覧が表示されます。
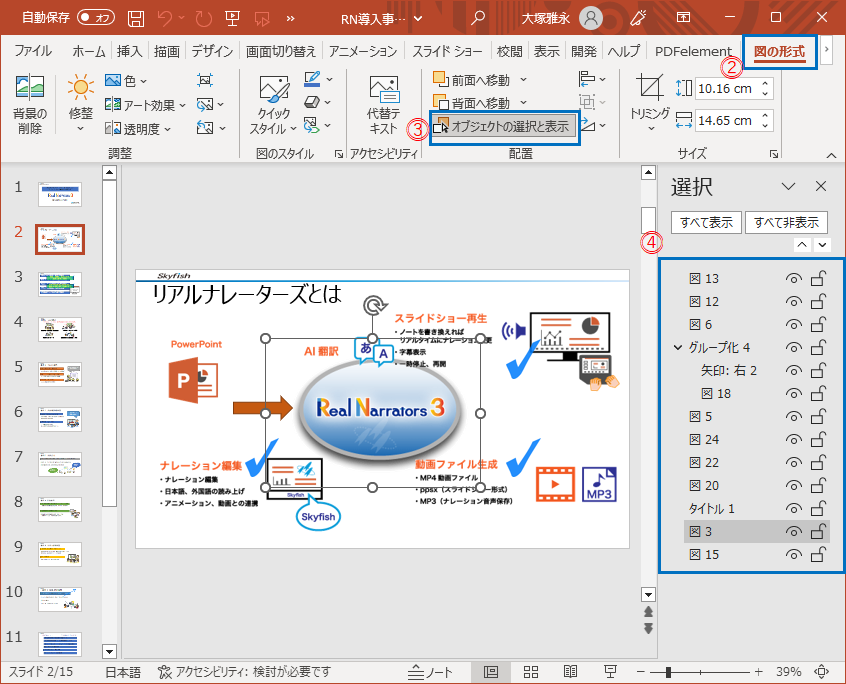
番外編「パワーポイントに音声を追加する」
ここまでは、パワーポイントの機能を紹介してきましたが、パワーポイントにプラスして、ソフトを使用することで、さらにパワーポイントを便利に使うことができます。
そのソフトのひとつとして、「リアルナレーターズ3」をご紹介します。
リアルナレーターズ3は、スライドショーを実行しながら、スライドノートの文章を合成音声で読み上げるソフトです。アニメーションと音声を連動させることができます。
