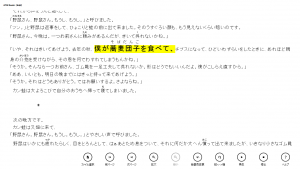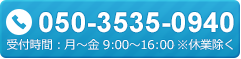EPUB Reader(イーパブリーダー)
※EPUB ReaderはWindows 8 ストアアプリです。Windows ストアからインストールすることができます。
Windows ストアにおけるカテゴリーは、「Store」-「書籍 / 電子ブック リーダー」です。
※EPUB Readerのバージョン1.1.0.7(Windows 8.1用)をご使用中のかたは、EPUB Reader Engineをインストールする必要はございません。
※Windows 8用最新のEPUB Readerのバージョンは1.0.0.7です。
それ以前のバージョンのEPUB Readerをご使用中のかたは、最新版のEPUB Readerへの更新および最新のEPUB Reader Engineへの切り替えをお願いいたします。
最新のEPUB Reader Engineは、本ページ内、「「EPUB Reader Engineについて」」からダウンロードすることができます。
※EPUB Reader EngineはARMプロセッサには対応していません。
EPUB Readerの機能
・EPUBの最新規格であるEPUB 3のコンテンツを表示します。
・EPUB Reader Engineを併用することにより、コンテンツの内容を合成音声で読み上げることができます。
・コンテンツ読み上げ時、読み上げている箇所をハイライト表示します。
・ルビを含んだコンテンツを合成音声で読み上げる場合、ルビの内容に従って読み上げます。
・縦書き表示、横書き表示を切り替えることができます。
・指定した箇所を拡大して表示することができます。
EPUB Readerの制限事項
・ファイルによっては、読み込むことのできないものもあります。
・現時点では日本語のEPUBファイルにのみ対応しています。(今後のアップデートにて、英語のEPUBファイルへの対応予定です。その他の言語については、検討してまいります。)
EPUB Readerの動作環境
・対象OS:日本語版Windows 8(64bit / 32bit)
※EPUB ReaderはWindows 8 ストアアプリです。
※EPUB ReaderはWindows ストアからインストールすることができます。
■EPUB Readerのバージョン確認方法
・EPUB Readerのバージョンは、以下の方法で確認することができます。
・確認手順
1.EPUB Readerを起動します。
2.Windows + Cキーを押して”設定チャーム”を開きます。
3.”設定”の項目を選択します。
4.”アクセス許可”の項目を選択します。
5.”バージョン”という項目の右側に記載されている番号を確認します。
6.”1.0.0.7″(Windows 8.1の場合は”1.1.0.7″)と表示されていれば、最新版です。
EPUB Reader Engineについて
※本モジュールを単体で使用することはできません。EPUB Readerと併用することで音声読み上げを行います。
※EPUB Readerのバージョン1.1.0.7(Windows 8.1用)をご使用中のかたは、EPUB Reader Engineをインストールする必要はございません。
※Windows 8用最新のEPUB Readerのバージョンは1.0.0.7です。
それ以前のバージョンのEPUB Readerをご使用中のかたは、最新版のEPUB Readerへの更新および最新のEPUB Reader Engineへの切り替えをお願いいたします。
最新のEPUB Reader Engineは、以下の項目からダウンロードすることができます。
※EPUB Reader EngineはARMプロセッサには対応していません。
EPUB Readerにて音声読み上げを行う場合、以下のモジュールをダウンロードしていただき、インストールする必要があります。
導入手順
- 以下のEPUB Reader Engineのダウンロードボタンをクリックします。
- “setup.exe”のダウンロードを開始します。
- ダウンロードした”setup.exe”を実行します。
- インストーラが起動するので、画面の指示に従い、インストールを実行します。
- インストール完了後、Enterキーを押すとEPUB Reader Engineが起動します。(デフォルト設定でインストールした場合)
- 起動したEPUB Reader Engineはタスクトレイに格納されます。
EPUB Reader Engineの動作環境
・対象OS:日本語版Windows 8(64bit / 32bit) (注:ARMプロセッサには対応していません。)
※EPUB Reader Engineは、以下の項目からからダウンロードしてインストールすることができます。
EPUB Reader Engine ダウンロード
対象EPUB Reader:1.0.0.3以降 サイズ:約1.05MB
EPUB Reader Engine β2 ![]()
EPUB Reader Engineのバージョンは、EPUB Reader Engineのウィンドウタイトルの表示およびタスクトレイのツールチップにて確認することができます。
※通常、EPUB Reader Engineはタスクトレイに格納されているので、タスクトレイに表示されているアイコンにカーソルを当て、表示されるツールチップにてご確認ください。
EPUB Reader Engineの後に”β2″と表示があれば最新のEPUB Reader Engineです。
“β2″の表示がない場合、古いバージョンのEPUB Reader Engineですので、最新版への切り替えをお願いいたします。
※以下の画像において、赤く囲っている箇所で確認することができます。
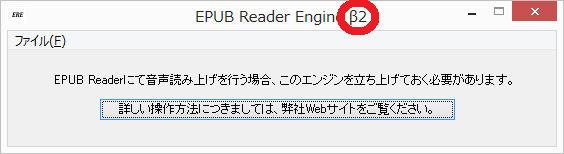
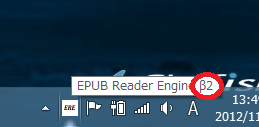
EPUB Reader Engineで使用している音声について
EPUB Reader Engineでは、以下の音声を使用しています。
・Microsoft Haruka Desktop – Japanese
EPUB Readerで使用可能なショートカットキーについて
EPUB Readerでは、以下のショートカットキーを使用して操作することができます。
- Alt + Fキー : EPUB Readerに読み込ませるEPUBファイルの選択画面を開きます。
- Alt + Rキー : 現在読み込んでいるEPUBファイルにおいて、前のページヘ切り替えます。
※先頭ページを表示している場合、最終ページに切り替わります。 - Alt + Nキー : 現在読み込んでいるEPUBファイルにおいて、次のページヘ切り替えます。
※最終ページを表示している場合、先頭ページに切り替わります。 - Alt + Pキー : 再生を開始します。
- Alt + Sキー : 音声再生中に押した場合、音声を停止します。
- 以下のショートカットキーは、アプリバーが表示されている状態で使用することができます。
※アプリバーはEPUB Readerの画面上で右クリックもしくはアプリケーションキーを押すと表示されます。 - Alt + Uキー : 現在読み込んでいるEPUBファイルの文字と画像の表示を拡大します。
※最大化している場合、無効の状態となっています。 - Alt + Dキー : 現在読み込んでいるEPUBファイルの文字と画像の表示を縮小します。
※拡大していない場合、無効の状態となっています。 - Alt + Cキー : 現在表示している本文の背景色を変更します。
※背景色はトグルで5パターン選択することができます。 - Alt + Tキー : 現在表示している文章の縦書き表示、横書き表示を切り替えます。
スクリーンショットと操作方法(画像クリックで拡大表示)
Windows ストアにおけるEPUB Readerの表示
Windows ストアを開き、”epub reader”と入力すると、検索候補に”EPUB Reader”が表示されます。
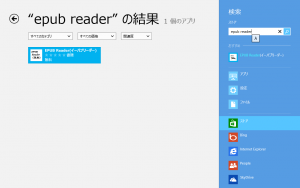
Windows ストアにおけるEPUB Readerのページ
Windows ストアにおいて、EPUB Readerのインストールを行うことができるページです。
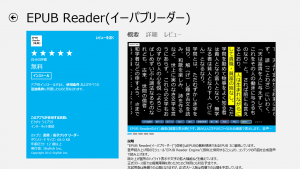
Windows 8スタート画面におけるEPUB Readerの表示
この画像では一番左上に配置されているタイル(アイコン)からEPUB Readerを起動します。
※インストールされる環境によって、画面内での配置は異なります。
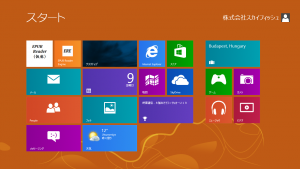
EPUB Readerのタイル
スタート画面に表示されるEPUB Readerのタイルです。
このタイルを選択(クリック)することで、EPUB Readerが起動します。
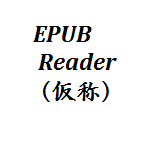
EPUB Reader Engineのタイル
スタート画面に表示されるEPUB Reader Engineのタイルです。
このタイルを選択することで、EPUB Reader Engineが起動し、タスクトレイに格納されます。
※EPUB Readerで音声読み上げを行うためには、当モジュールを起動する必要があります。
※デフォルト設定でインストールした場合、自動起動します。
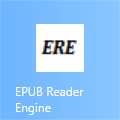
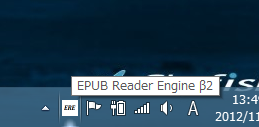
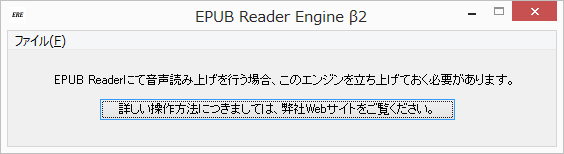
EPUB Readerのスプラッシュウィンドウ
スタート画面にあるEPUB Readerのタイルを選択すると、スプラッシュウィンドウが表示され、EPUB Readerが起動します。

EPUB Reader起動直後の画面
EPUB Reader起動直後に表示される画面です。
画面左下に配置されている「ファイル」ボタンを押し、ファイル選択画面を開きます。
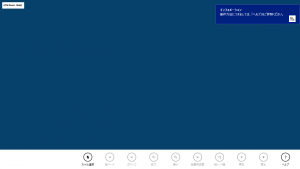
ファイル選択画面
「ファイル」ボタンを押すと表示される画面です。
EPUB Readerに読み込ませるEPUBファイル(拡張子が”.epub”)を選択することができます。
※設定しているOSの背景色により、ファイル選択画面の背景色は異なります。
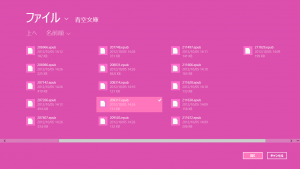
コントロール画面(アプリバー)
EPUB Readerの操作を行うためのコントロール画面は、Ctrl + Zキーもしくは右クリックで表示します。
それぞれのボタンを押すことにより、以下の操作を行うことができます。

- 「ファイル」ボタン:EPUB Readerに読み込ませるEPUBファイルの選択画面を開きます。
- 「前ページ」ボタン:現在読み込んでいるEPUBファイルにおいて、前のページヘ切り替えます。
※先頭ページを表示している場合、最終ページに切り替わります。 - 「次ページ」ボタン:現在読み込んでいるEPUBファイルにおいて、次のページヘ切り替えます。
※最終ページを表示している場合、先頭ページに切り替わります。 - 「拡大」ボタン:現在読み込んでいるEPUBファイルの文字と画像の表示を拡大します。
※最大化している場合、無効の状態となっています。 - 「縮小」ボタン:現在読み込んでいるEPUBファイルの文字と画像の表示を縮小します。
※拡大していない場合、無効の状態となっています。 - 「背景色変更」ボタン:現在表示している本文の背景色を変更します。
※背景色はトグルで5パターン選択することができます。 - 「縦<->横」ボタン:現在表示している文章の縦書き表示、横書き表示を切り替えます。
- 「再生」ボタン:読み上げを開始します。
※EPUB Reader Engineをインストールしていない場合、無効の状態となっています。
※画像だけのページを表示している場合、無効の状態となっています。 - 「停止」ボタン:読み上げを停止します。
※EPUB Reader Engineをインストールしていない場合、無効の状態となっています。
※画像だけのページを表示している場合、無効の状態となっています。 - 「ヘルプ」ボタン:EPUB Readerのヘルプを表示します。
EPUB Readerのメイン画面
読み込んだEPUBファイルを全画面で表示します。
EPUB Reader Engineが起動している場合、「音声読み上げ準備ができました。」と読み上げ、コンテンツの読み上げが可能であることをお知らせします。
任意の場所をクリックすると、その場所のみ読み上げます。
「再生」ボタンを押すと、表示されている内容を通して読み上げます。
音声で読み上げを行う場合、読み上げ箇所をハイライト表示します。
また、文字が小さくて見にくい場合、「拡大」ボタンを押すことにより文字を拡大することができます。
拡大した文字の大きさを戻したい場合、「縮小」ボタンを押します。
コンテンツに含まれている画像も表示されます。
画面下部に配置されているコントロールエリアの右端の部分に、現在読み込んでいるファイルの総ページ数と、表示しているページの情報が表示されます。

読み込んだEPUBファイルの内容を横書きで表示することもできます。(上の画像は縦書き表示時、下の画像は横書き表示時の例です。)
「縦<->横」ボタンを押すことにより文章の縦書き表示、横書き表示を切り替えることができます。
画像では右クリックにて読み上げ位置を選択しているため、選択した位置が拡大表示されています。