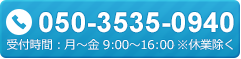ユーザガイド ユーザ認証
オンラインユーザ認証について.
ユーザ認証を行いますと、30日間の使用期限と機能制限が解除され、FocusTalkを快適にご使用いただけます。また、ユーザ様に有用なアップデート情報・バージョンアップ情報、ユーザサポートを受けることが出来ますので、早めのユーザ認証をお願いいたします。
認証の残り日数は、ユーザ認証ダイアログで確認することができます。
オンラインユーザ認証の方法.
製品版をインストールした後、最初の起動時にユーザ認証の確認ウィンドウが表示されます。 このタイミングで認証を行わなくても、後から認証することができます。
メニュー位置:「FocusTalk」-「ヘルプ(H)」 – 「ユーザ認証(R)」
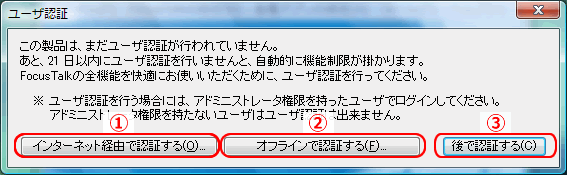
①インターネット経由で認証する
インターネット経由で認証する場合には、①「インターネット経由で認証する(O)」ボタンを、選択してください。以下のウィンドウが表示されます。 認証に必要な情報は入力順に、名前(N)・住所(A)・電話番号(T)・E-Mail(E)・E-Mail(確認用)(C)・購入先(S)になります。
【ご注意】
必ず、アドミニストレータ(管理者)権限でユーザ認証を行ってください。
インターネット接続環境が必要になります
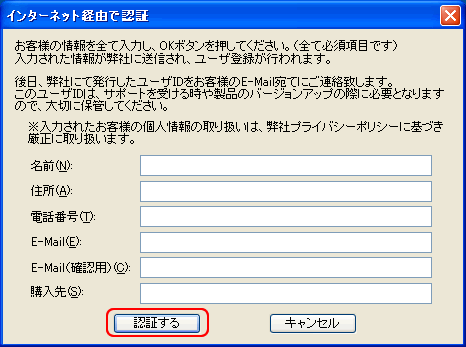
必要事項の入力が完了しましたら、「認証する」ボタンを押してください。
入力情報の確認ウィンドウが表示されますので、内容をご確認の上、「はい(Y)」のボタンを選択してください。

入力事項が送信され、 ユーザ認証が完了します。
②オフライン認証する
オフラインで認証する場合には、②「オフラインで認証する(F)」ボタンを、選択してください。以下のウィンドウが表示されます。入力項目は上から、名前(N)・住所(A)・電話番号(T)・認証コード(C)になります。名前と認証コードは、認証するために必須項目となります。
認証コードは、弊社サポートまでお電話いただくことで発行されます。
サポート電話番号は、050-3535-0939までお願いいたします。
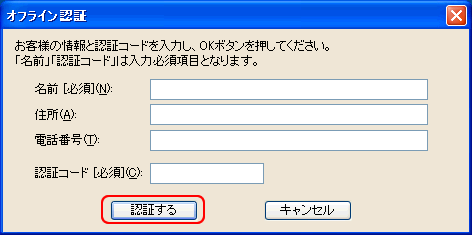
必要事項の入力が完了しましたら、「認証する」ボタンを押してください。
入力情報の確認ウィンドウが表示されますので、内容をご確認の上、「はい(Y)」のボタンを選択してください。

「はい(Y)」を選択すると、ユーザ認証が完了します。
③後で認証する
後で認証を行う場合には、③「後で認証する(C)」ボタンを選択してください。
再度ユーザ認証の画面を表示するには、メニューから「ヘルプ(H)」-「ユーザ認証(R)」を選択してください。表示後、認証手続きを行ってください。
④残り日数を確認する
FocusTalkのメニュー「ヘルプ(H)」-「ユーザ認証(R)」を選択します。
ウィンドウ内④に残り日数が表示され、音声で読み上げます。