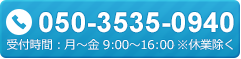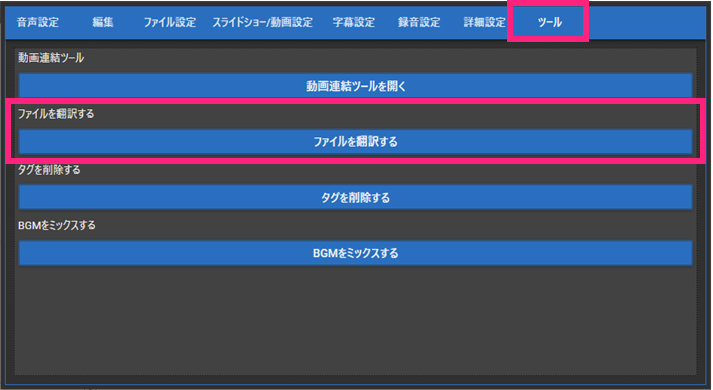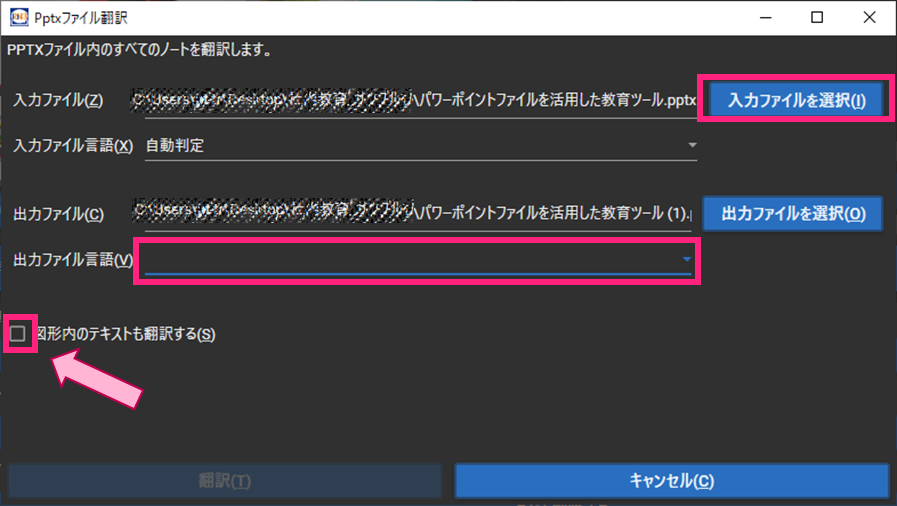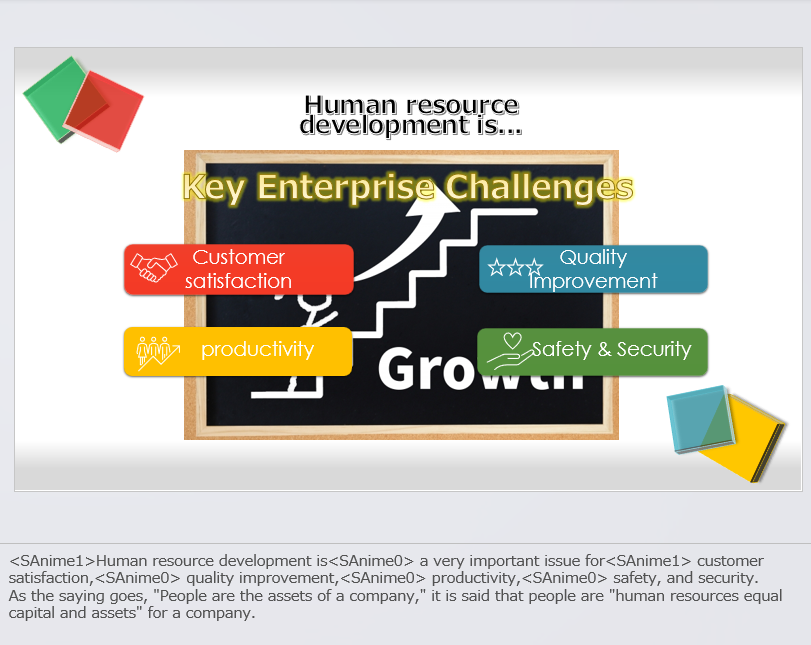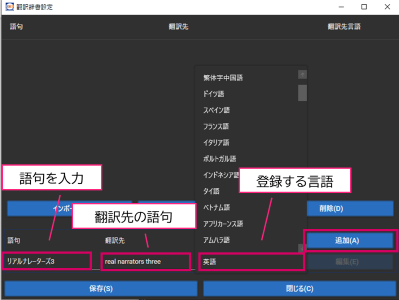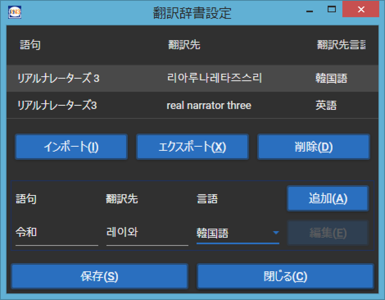AI翻訳オプションのご紹介
AI翻訳オプションの中身、ご紹介します!
リアルナレーターズ3で追加できるAI翻訳オプションについて、どのような機能なのか、どんなことができるのか、その方法もあわせ、細かくご紹介していきます。
※AI翻訳オプションとは、リアルナレーターズ3とMicrosoft社のクラウドサービスであるAzure(Translator)が連携することにより、リアルナレーターズ3上で翻訳が可能となるオプション機能です。
Microsoft社Azureのサービスの1つで、アプリケーションに言語翻訳機能を提供するクラウドベースのサービスです。
AIを使用して、ほぼリアルタイムでテキストやドキュメントを異なる言語に確実に翻訳します。 90の言語と方言でアプリに言語を追加できます。あらゆるオペレーティング システムで、無料のテキスト翻訳が可能になります。(Microsoft社HPより抜粋)
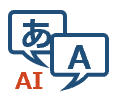 ファイル翻訳
ファイル翻訳
ファイル内全てのノートの文章を翻訳します。オブジェクト内の文字も翻訳するかの選択ができます。
1.リアルナレーターズ3の「ツール」-「ファイル翻訳」を選択する
2.「入力ファイル選択」から翻訳したいpptxファイルを選択する
3.「出力ファイル言語」のリストボックスから翻訳したい言語を選択する
4.オブジェクト内の文字も翻訳したい場合は「図形内のテキストも翻訳する」にチェックを入れてください
※入力ファイル言語は「自動判定」でも問題ありませんが、正しく翻訳されない場合は入力ファイル言語を選択してください(元のファイルが日本語の場合は「日本語」)
翻訳後のファイルがこちら
文字数の関係上、オブジェクトと文字のバランスが崩れますので、適宜体裁を整えてください。
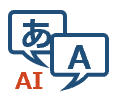 同時翻訳
同時翻訳
同時翻訳はタグを挿入して「音声として翻訳する」方法と、翻訳タブから翻訳して「文字として翻訳する」方法があります。
(いずれもスライド内の文章は翻訳されません)
2つの方法についてご紹介します。
タグを挿入する(音声として翻訳する)
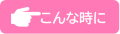
・日本語の文章はそのままで音声のみ外国語に翻訳させて読ませたい(もしくは外国語のスライドで音声のみ日本語に翻訳させて読ませたい)
1.タグ入力の画面の設定から「翻訳
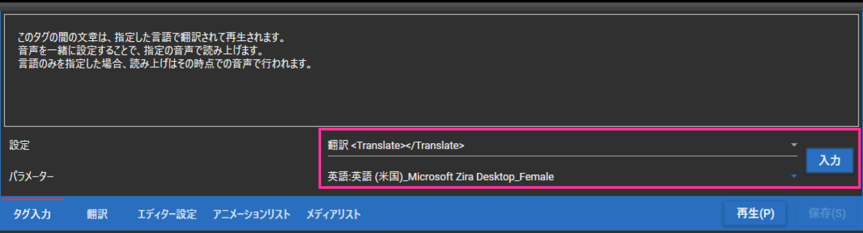
2.
※
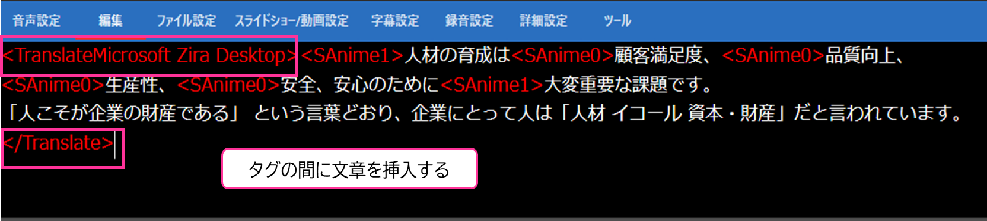
こちらで動画を作成すると・・・(再生時間25秒)

翻訳タブを使って翻訳する(文字として翻訳する)
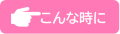
・読み上げる言語とは別の言語で字幕を表示させたい
・ファイル全体ではなく、特定のスライド、もしくはスライドノートの一部分だけ翻訳したい
・元の文章と翻訳後の文章を残したい
1.リアルナレーターズ3画面左下の「翻訳」タブをクリック
2.翻訳元のエディットボックスに翻訳したい文章を入力する
3.翻訳先の言語を指定し、「翻訳」ボタンをクリック
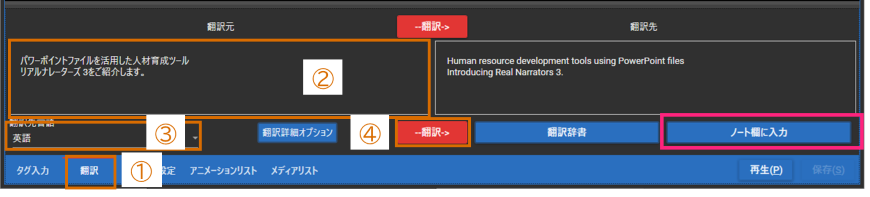
必要に応じて右下の「ノート欄に入力」をクリックするとノート欄に翻訳結果が入力されます。
 翻訳辞書って?
翻訳辞書って?
翻訳辞書は、個別に翻訳先の語句を登録することができます。固有名詞など 特別な読みをする語句がある時に便利です。
登録された翻訳辞書は、ファイル翻訳機能にも適用されます。
1.「翻訳」タブより「翻訳辞書」をクリック
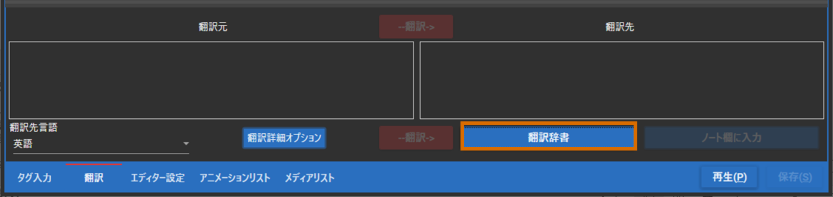
2.語句、翻訳先の語句を入力し、言語を選択し、「追加」ボタンをクリックし、「保存」ボタンをクリックして完了
 ナレーションは英語、字幕は日本語にしたい時は?
ナレーションは英語、字幕は日本語にしたい時は?
翻訳タブから翻訳した文章を使ってナレーションと字幕を別の言語で再生、表示させる方法をご説明します。
ここでは日本語を<Translate>タグで英語に翻訳した上で、字幕を日本語、ナレーションを英語の動画を作成します。
1.字幕切り替え<SCapiton></SC></SCaption>タグをノート欄に挿入する
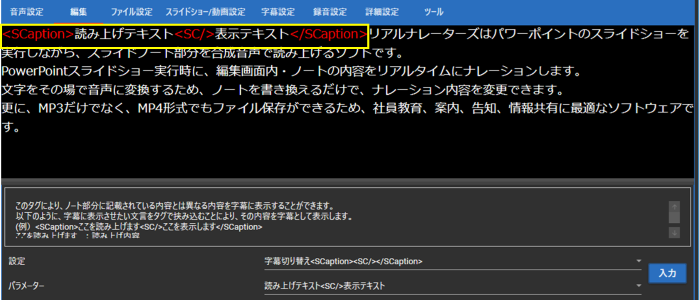
 <SCaption>タグって?
<SCaption>タグって?
このタグにより、ノート部分に記載されている内容とは異なる内容を字幕に表示することができます。
以下のように、字幕に表示させたい文言をタグで挟み込むことにより、その内容を字幕として表示します。
<SCaption>ここを読み上げます<SC/>ここを表示します</SCaption>
ここを読み上げます :読み上げ内容
ここを表示します :字幕表示内容
2.ノート内の文章をコピーしてタグの間に挿入する

※<Translate>タグは最後に挿入するので、現時点では両方のタグの間に同じ文章が挿入されています。
3.<Translate>タグを「読み上げ内容」の文章に挿入する
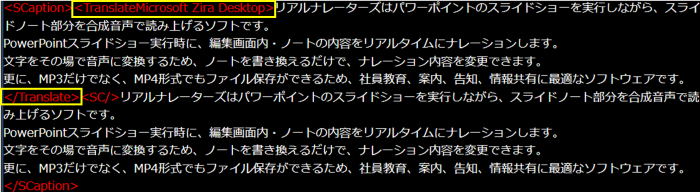
</SC>の前に</Translate>が挿入されているか確認してください。
こちらで動画を作成すると・・・(再生時間35秒)
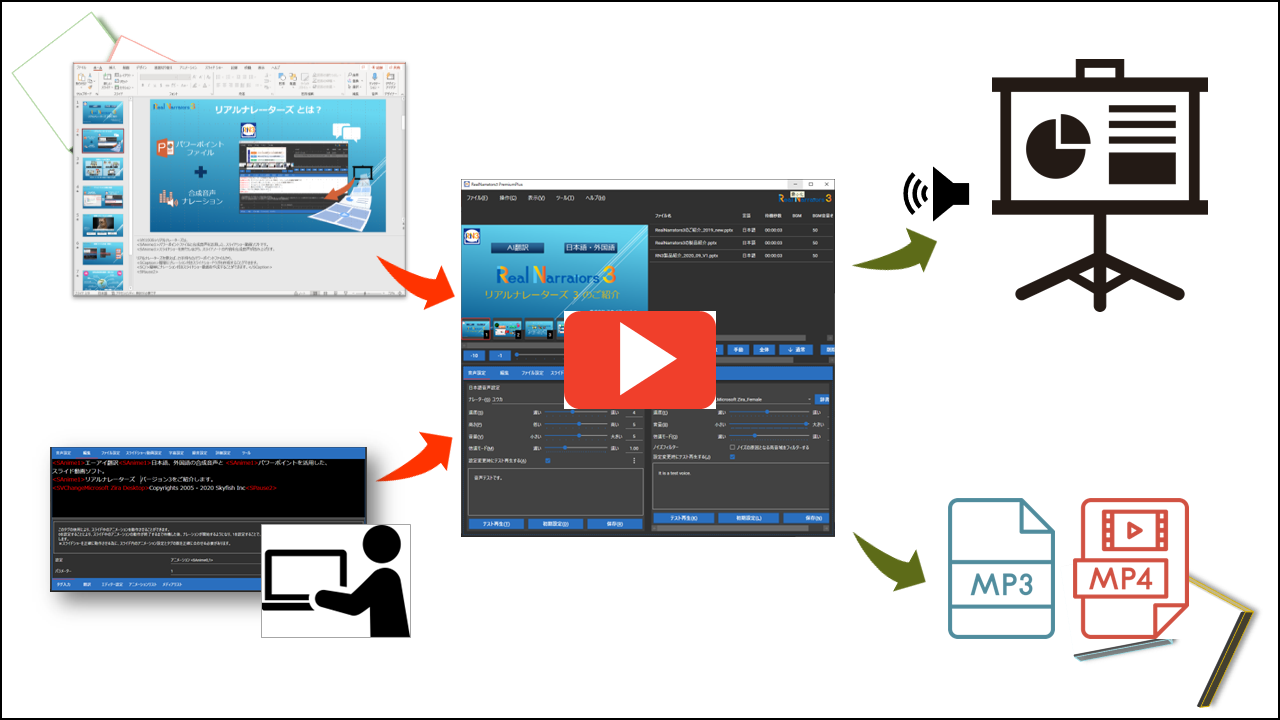
AI翻訳オプションについて細かくご紹介してきました。AI翻訳についてお分かりいただけたかと思います。
リアルナレーターズ3、AI翻訳オプションについてご不明な点は下記お問い合わせフォームよりお気軽にお問い合わせください。