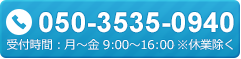FAQ
- 質問.リアルナレーターズ3はどのような製品ですか?
- 質問.製品グレードの違いがわかりません。
- 質問.インターネット接続は必要ですか?
- 質問.製品の提供形式を教えてください。
- 質問.運用方法(ライセンスのお取り扱い)について
- 質問.納期までのリードタイムを教えてください。
- 質問.導入実績を教えてください。
- 質問.製品デモを見たいのですが?
- 質問.AI翻訳オプションとは何ですか?
- 質問.AI翻訳では、辞書機能はありますか?
- 質問.スライドショー動画が作成できる製品グレードはどれですか?
- 質問.自社のホームページで音声・動画を公開できますか?
- 質問.購入前に操作を試すことはできますか?
- 質問.ユーザー認証について
- 質問.どこで買えますか?
- 質問.対応OS、パワーポイント、「.NET Framework」は何ですか?
- 質問.費用を抑えてナレーション付き動画を作成することはできますか?
- 質問.導入の際に契約書の締結は必要でしょうか?
- 質問.技術サポートを受けるには、サポート契約が必要ですか?
- 質問.サポートの申し込みはどのように行えば良いですか?
- 質問.誰でもサポートを受けられますか?
- 質問.サポートの利用条件はありますか?
- 質問.WindowsやPowerPointに関する内容もサポートを受けられますか?
- 質問.購入後の保守料について
- 質問.製品のサポート期間はいつまでですか?
- 質問.インストール端末(パソコン)を入れ替えるときはどうしたらいいですか?
- 質問.主担当者を変更するときはどうしたらいいですか?
- 質問.特殊効果とは何ですか?
- 質問.ビデオをパワーポイントファイルに挿入し、リアルナレーターズ3で読み込み、ビデオを再生させることは可能ですか?
- 質問.タグの有効範囲は1ページのみですか?
- 質問.リアルナレーターズ3の録音機能を使って、セリフを吹き込むことは可能ですか?
- 質問.リアルナレーターズのユーザー辞書のバックアップおよび互換性について
- 質問.Windows 用の音声合成用音声(SAPI音声)のダウンロードについて
- 質問.マニュアルはどのように参照すればよいですか?
- 質問.スライドに挿入したビデオとナレーションの連携方法について?
- 質問.作成した動画を目次ごとに再生、一部内容のみ再生することはできますか?
- 質問.挿入したビデオにナレーションと字幕及びSBookmarkタグ設定について
- 質問.男性や女性、大人や子供などの音声はどのように設定すればよいですか?
- 質問.PowerPointのアニメーション効果とナレーションとの連動の方法がわかりません。
- 質問.BGM設定はどのように行えばよいですか?
- 質問.連続スライドショーの設定とは何ですか?
- 質問.画面切り替えタイミングの設定について
- 質問.画面切り替えの継続時間の設定について
- 質問.共有しているPPTXファイルを、AのPC上のリアルナレーターズ3で編集した後、BのPCで編集し、再度AのPCのリアルナレーターズ3で再生させることは可能ですか?
- 質問.動画作成所要時間について
- 質問.ナレーション音声と違う字幕は出せますか?
- 質問.字幕の文字を左寄せに表示するにはどうすればよいですか?
- 質問.字幕を表示、字幕のフォント設定はどうすればよいですか?
- 質問.タグが存在する場合のAI翻訳について
- 質問.AI翻訳の詳しい使い方を教えてください
- 質問.リアルナレータズ3を起動すると、日本語音声のインストールチェックエラー画面が表示されます。
- 質問.リアルナレータズ3がアンチウィルスソフトなどのセキュリティ製品・サービスに検出されてしまいリアルナレータズ3を起動することができません。
- 質問.リアルナレーターズ3のアイコンをクリックするとエラーとなります。
- 質問.リアルナレーターズ3のアイコンをクリックしても起動しません。
- 質問.動画を作成するとエラーになります。
- 質問.言語パックをインストールしましたが、外国語音声一覧に表示されません。
- 質問.外国語音声一覧で選択した言語で再生ができません。
- 質問.ビデオを挿入したパワーポイントファイルで動画の作成ができません。
- 質問.プレイリストにファイルを読み込んでから、再度リアルナレーターズ3を起動するとき、起動に時間がかかります。
- 質問.(製品名、地名などの固有名詞、数字を含んだ文節を)思った通りの読み上げを行いません。
- 質問.リアルナレーターズ3をインストールしていないPCで、リアルナレーターズ3で作成したPPTXを開いても音声は出ませんか?
- 質問.作成したMp4形式動画にて、長文の際の音声のムラ、ノイズ、ハウリング、読み飛ばし現象が起きます。
- 質問.作成した動画のナレーション音声が遅延と重複、またはアニメーションが遅延する。
- 質問.挿入したタグ、または設定が適用されません。
- 質問.特定のアニメーションが開始されません。
- 質問.その他現象について
- 質問.日本語有償配布ライセンスは、どのような時に必要ですか?
- 質問.グループ企業内の内部取引の場合、有償配布ライセンスは必要ですか?
- 質問.有償配布ライセンスは、誰が使用できますか?
- 質問.リアルナレーターズのライセンスを複数保有しています。 有償配布ライセンスも(RNのライセンスと)同数必要ですか?
- 質問.有償配布ライセンスに有効期限はありますか?
- 質問.外国語音声を有償で配布(二次利用)したい場合はどうすればよいですか?
RealNarrators3に関する全般的なご質問
リアルナレーターズ3はどのような製品ですか?
パワーポイントのスライドショーを自動的に実行しながら、スライドノートのテキストを日本語、外国語の合成音声で読み上げるソフトウェアです。
アニメーション効果や、スライドに挿入したビデオに合わせた読み上げもできます。
スライドショーを動画ファイルとして保存できるため、学校のオンライン授業、法人内のオンライン教育、ホームページやYouTubeでの動画共有などの用途でご利用いただけます。
男性、女性、子供など最大12種類の日本語音声に加え、英語、中国語、韓国語、ベトナム語、タイ語、インドネシアなど世界の主要言語での読み上げができます。
※製品グレードにより、搭載されている機能や音声が異なります。
製品グレードの違いがわかりません。
日本語合成音声の種類、ならびに、ファイル保存機能の差異により、4つの製品グレードがあります。
「エクスプレス」、超高品質日本語2音声搭載、ファイル保存機能無し。
「ライト」、高品質日本語2音声搭載、動画保存が可能。
「プレミアム」、超高品質日本語2音声搭載、動画、PPSX、音声保存が可能。
「プレミアム・プラス」、超高品質日本語2音声、高品質日本語10音声、動画、PPSX、音声保存が可能。
※超高品質は、より肉声に近い自然な発声となります。
※音声保存:各スライドノートを「WAV、MP3、Wma、ACC」の音声ファイルとして保存する機能です。
※スライドショー形式(PPSX)の再生環境は、こちらをご参照ください。
ご不明な点がございましたら、お気軽にお問い合わせください。お問い合わせ
インターネット接続は必要ですか?
AI翻訳オプション機能をご利用される場合、インターネット接続が必須となります。
なお、製品インストール時にインターネットを介したユーザー(ライセンス)認証を推奨しておりますが、インターネットをご利用になれない場合には、オフライン認証をご案内しております。
但し、オフライン認証は、御手続きのための手間と時間を要しますこと、ご了承ください。
製品の提供形式を教えてください。
パッケージ販売形式、ならびに、サブスクリプション(レンタルサービス)がございます。
サブスクリプションは6ヶ月単位での更新となりますが、1年を超えてご利用される場合には、パッケージをご購入いただいたほうが費用が抑えられます。
運用方法(ライセンスのお取り扱い)について
リアルナレーターズは、1つの製品パッケージに1枚のDVD(1ライセンス)が付属しており、1台のPCのみへのインストールが可能です。なお、DVDメディアのコピーは不可となりますこと、ご承知おきください。
推奨動作環境、およびライセンス上、サーバー用OSではSkyfish製品をインストール・ご利用いただけません。
また、リモート接続でのご利用は、ライセンス条件外となります。リアルナレーターズ3が正常動作を行わなくなる恐れがございます。
リアルナレーターズ3ご導入されているお客様で、在宅勤務ならびに複数メンバーで動画コンテンツを作成されている場合、ご参考までの運用方法
1・リアルナレーターズ3専用ノートPCを用意、共用利用
2・ 複数パッケージをご導入
(2ライセンス以降は、エクスプレスを導入し、動画作成直前までの作業を行い、動画作成はプレミアムをインストールしたPCで一括して実施。)
納期までのリードタイムを教えてください。
弊社へご注文をいただいた後、3営業日内の出荷を予定しております。
導入実績を教えてください。
以下で、導入法人様の一例を公開しております。
導入実績
製造、土木建設、金融・保険、生活、医療、大学・研究機関分野など、幅広い分野でご利用いただいています。
製品デモを見たいのですが?
マイクロソフトTeams(もしくは、Skype)によるオンライン製品デモが可能です。
弊社側のパソコンを共有させていただきながら、弊社担当者がリアルナレーターズ3を操作しますので、お客様先に訪問させていただいた場合と変わらない内容でのご説明ができます。
ご希望がございましたら、ホームページ上のお問い合わせフォーム、または、サポート窓口 までお申し付けください。
までお申し付けください。
AI翻訳オプションとは何ですか?
AI翻訳オプションでは、マイクロソフトのクラウドサービス「Azure」と連携した翻訳サービスとなり、以下の機能を提供します。
1. 同時翻訳:スライドノートに記載されている日本語を指定した外国語に翻訳して読み上げ。
2. ファイル翻訳:パワーポイントファイル(スライド内のテキスト、ノートのテキスト)を指定した外国語に翻訳。
AI翻訳オプションを利用する際には、Microsoft Azure(Translator Text)の利用アカウントが必要となります。
Azureのアカウント設定後、(Azureの)Microsoft.CognitiveServiceTextTranslation管理画面上でサブスクリプションキー(「リソースのリージョン」項目は「グローバル」を選択)を発行し、こちらのキー番号をリアルナレーターズ3に登録していただくことで、連携設定ができ、AI翻訳がご利用いただけます。
Microsoft Azure に関するお問い合わせは、以下、マイクロソフト社までお願いいたします。
Azureご契約前のお問い合わせ用フォーム(営業担当者連絡先: 0120-166-400)
https://azure.microsoft.com/ja-jp/overview/sales-number/
サポートにお問い合わせする方法については、下記のURLをご参照ください。
https://blogs.msdn.microsoft.com/dsazurejp/2013/10/30/213/
また、弊社で登録した際に、作成した社内用の簡易のAzure登録手順がございます。
必要な場合は、お送りいたしますので、こちらよりお申し付けください。
AI翻訳では、辞書機能はありますか?
翻訳辞書(対訳表)があります。
こちらに、固有名詞、専門用語などを登録していただくことで、翻訳精度の向上が期待できます。
動画に変換できる製品グレードはどれですか?
「ライト」
「プレミアム」
「プレミアム・プラス」
以上、3つの製品グレードに動画作成(保存)機能が搭載されています。
自社のホームページで音声・動画を公開できますか?
以下の条件にて可能です。合成音声データの利用可能範囲は、
1. お客様は、第3条4項ならびに、第8条2項から7項までの場合を除き、お客様の事業所内での放送、お客様の事業所内で使用するコンテンツ、お客様名義のウェブサイト、お客様名義で動画共有サイトへアップロードするコンテンツ、お客様が配布する電子コンテンツにおいて、合成音声データを無償で利用することができます。
2. 合成音声データを直接的、間接的な有償サービス用途に利用する場合、別途、二次利用費用が発生いたします。
3. 合成音声データを放送役務など公共用途に利用する場合、別途、二次利用費用が発生します。
4. 合成音声データをお客様の所在場所以外の複数の情報端末などに組み込む場合、別途、端末ごとに追加ライセンスが必要となります。
5. 合成音声データを公共道徳、社会秩序、公序良俗に反する用途にはご利用いただけません。
6. 反社会的勢力に関連する法人・団体はご利用いただけません。
7. 反社会的勢力に関連するコンテンツ内容にはご利用いただけません。
購入前に操作を試すことはできますか?
評価版の1か月間無償御貸出しが可能です。評価版のインストールメディアを郵送いたします。
評価版の製品グレードは、製品グレードは「プレミアム・プラス+AI翻訳オプション」となり、ファイル保存機能を除く、全ての機能がご試用いただけます。(翻訳機能は1万文字までご試用いただけます。)
1万文字以上のAI翻訳オプション機能のご試用にはMicrosoft Translatorの利用環境(Microsoft Azureのご契約)が必要となります。
インストールメディアの返送費用はお客様負担となります。
また、マイクロソフトTeamsを利用したオンライン製品デモも可能ですので、必要の折には、お申し付けください。お問い合わせ
ユーザー認証について
インストール後のユーザー認証(「ご担当者様氏名」と「メールアドレス」)は代表者 1名様のみご登録が可能です。
上記でご登録された代表担当者様が、技術サポート(電子メール受付で無料)をご利用いただけます。
Windowsに複数のユーザーを設定し、ユーザーを切り替えてリアルナレーターズ3をご利用いただく場合でも、代表者 1名様のみでお願いいたします。
また、代表担当者様の変更(再インストール)をされる際は、「ライセンス移動申請書」を記入して電子メール、もしくは、FAXでご一報をお願いいたします。
ご一報いただけない場合、二重登録状態となってしまいますので、ご注意ください。
どこで買えますか?
当Webサイトからご購入いただけます。ご購入ページはこちら
製品グレードがお決まりの場合、お問い合わせ内容欄のご注文にチェックを入れ、製品グレードを記載してください。お見積もりの場合は、お見積もりにチェックを入れてください。
また、製品グレードがお決まりではない場合は、お気軽にご相談ください。
サンプル音声はこちら
対応OS、パワーポイント、「.NET Framework」は何ですか?
対応OS:日本語Windows 10(64bit/32bit)/Windows 8.1(64bit/32bit)
※多言語で(日本語、英語以外の言語を)ご利用される場合には、Windows 10以降をご使用下さい。
対応パワーポイント:Microsoft Office PowerPoint 2013/2016/Office365(PPTバージョン1906)
※拡張子が「PPT」ファイルの読み込みはできまますが、自動にPPTXに変換して読み込みを行います。
「.NET Framework」:Windowsの開発環境である「.NET」に対応したアプリケーションを動作させるために必要な環境のことで「ドットネット フレームワーク」と読みます。
Windows updateにて最新版がインストールされます。セキュリティ制限でWindows updateにて最新版をインストールできない場合は、最新バージョンのRuntimeをダウンロードしてインストールしてください。
PPSXファイルはどのような環境で再生できますか?
パソコンにリアルナレーターズ3がインストールされていなくても、PowerPoint2010以降がインストールされている環境では、ナレーション音声付きスライドショーが実行できます。
PowerPointをお持ちでない方は、Windows 10 を搭載した PC で、無料の PowerPoint Mobile アプリケーションをWindows ストアからダウンロード→インストールすることで、ナレーション音声付きスライドショーを再生することが出来ます。
Windows 7 または Windows 8/8.1 PC では、PowerPoint2010以降がインストールされている必要がございます。
費用を抑えてナレーション付き動画を作成することはできますか?
費用を抑えてナレーション付き動画を作成されたいお客様にはスライド動画作成サービスをご用意しています。お客様からお送りいただいたパワーポイントファイルに合成音声のナレーションをつけて動画に変換するサービスです。詳しくはこちら
リアルナレーターズ2、リアルナレーターズ3を導入済みのお客様向け特別価格もご用意しています。忙しい時期にコンテンツ作成を手伝ってほしい、などのお客様のご要望にお応えしました。
導入の際に契約書の締結は必要でしょうか?
個別の契約書締結は行っておりませんので、契約書の取り交わしは不要です。
ただし、RN3インストール時、画面上に使用許諾契約内容が表示されますので、ご同意の上、インストールを行ってください。
使用許諾契約についてはこちらからもご確認いただけます。
RealNarrators3技術サポートについて
技術サポートを受けるには、サポート契約が必要ですか?
いいえ、サポート期間中は契約不要で無料でご利用いただけます。
サポートの申し込みはどのように行えば良いですか?
当社ホームページのお問い合わせフォーム、またはサポート窓口アドレス宛に電子メールでお申し込みください。
リアルナレーターズ3サポート窓口 
または、以下のお問い合わせWebフォームよりお申し付けください。
誰でもサポートを受けられますか?
1製品パッケージ(1ライセンス)につき、最初にユーザー登録をされた主担当者様1名に限定させていただいております。
なお、主担当者様の変更は可能です。
サポートの利用条件はありますか?
お客様のご利用環境が、サポート期間中でリアルナレーターズ3の動作要件を満たしていることが前提となります。
リアルナレーターズ3が最新状態(最新のアップデートモジュールを適用済み)であることが前提となります。
WindowsやPowerPointに関する内容もサポートを受けられますか?
いいえ、サポート対象はリアルナレーターズ3の機能・動作に限定させていただいております。
購入後の保守料について
サポート期間中、保守料は不要です。メールサポートを無償で行います。
但し、メジャーバージョンアップは有償となります。
法人向けパッケージ(JukeDoX、リアルナレーターズ)のバージョンアップについてですが、 マイナーバージョンアップとメジャーバージョンアップがございます。
マイナーバージョンアップはクリティカルなバグ修正などを主な目的としており、こちらは無償となり、弊社Webサイトで、アップ デート用プログラムを無償公開(配布)いたします。
その際に、小数点以下のバージョン改定(例えば、3 -> 3.1 ある いは、 3.0.1など)を行っております。
メジャーバージョンアップは、大規模改定(新製品パッケージとして発売)となり、こちらは有償となります。その際、整数単位でのバージョン改定を行っております。(例えば、3 -> 4 など)
製品のサポート期間はいつまでですか?
RealNarrators3の販売期間中となります。
また、上記に関わらず、RealNarrators3の動作環境(Windows、Office製品など)のサポートが終了となりますと、RealNarrators3のサポートも終了いたします。
それ以降は弊社サポートの対象外となり、お客様の自己責任でご利用いただく形となります。
インストール端末(パソコン)を入れ替えるときはどうしたらいいですか?
インストール端末(パソコン)を入れ替える場合は、「ライセンス移動申請書」を記入して電子メール、もしくは、FAXでご一報をお願いいたします。
ご一報いただけない場合、二重登録状態となってしまいますので、ご注意ください。
メールアドレス:  FAX:028-664-0681
FAX:028-664-0681
手順1.インストール済みのPCにてリアルナレーターズ3のアンインストールを行います。
手順2.入れ替えのパソコンにインストールを行います。通常のインストール作業後に前回と同様、オンラインもしくはオフラインにて認証をしてください。
主担当者を変更するときはどうしたらいいですか?
主担当者様を変更する場合は、「ライセンス移動申請書」を記入して電子メール、もしくは、FAXでご一報をお願いいたします。
ご一報いただけない場合、技術サポート(電子メール受付で無料)をご利用いただけない可能性がございますので、ご注意ください。
メールアドレス:  FAX:028-664-0681
FAX:028-664-0681
手順1.インストール済みのPCにて、変更前の主担当者様でログインし、リアルナレーターズ3 音声ファイルのアンインストールを行います。
手順2.変更後の主担当者様でログインし、入れ替えのパソコンにリアルナレーターズ3 音声ファイルのインストールを行います。インストールにオンラインもしくはオフラインにてユーザー認証をしてください。
RealNarrators3の機能に関するご質問
特殊効果とは何ですか?
ナレーションに付加することのできる音声の効果です。
リアルナレーターズ3では、エコーのかかった声やロボット風の音声に変更することができます。
ビデオをパワーポイントファイルに挿入し、リアルナレーターズ3で読み込み、動画を再生させることは可能ですか?
可能です。挿入が可能な動画の拡張子は、.wmv、.mp4、.asf、.avi、.m4v、.mov、.mpg 、 .mpeg 、.swf です。※.mp4は、PowerPoint 2013 以降の対応となります。
また、リアルナレーターズ3上で動作するようにビデオを挿入する方法につきましては、オンラインマニュアルをご参照ください。
リアルナレーターズ3を起動し、「ヘルプ」-「マニュアルを開く」より、オンラインマニュアルを参照することができます。
ただし、パワーポイントファイルにオンラインビデオを挿入した場合、リアルナレーターズ3上でのスライドショーの実行、実行形式スライドショー生成(PPSX)、動画(mp4)の作成ができません。
オンラインビデオの挿入でなければ、パワーポイントファイルにビデオを挿入する方法は、埋め込み、リンクどちらでも動作いたします。
オンラインビデオを挿入する方法につきましては、こちらをご参照ください。
タグの有効範囲は?
ファイル全体に適用されます。
リアルナレーターズ3の録音機能を使って、セリフを吹き込むことは可能ですか?
リアルナレーターズ3の録音機能は、スライドノートに書かれているテキストを音声ファイルとして保存する機能ですので、マイクを使っての録音は出来ません。 PPTX上でマイクを使って録音をし、サウンドオブジェクトとして貼り付けられる機能がありますので、そちらをご利用ください。
リアルナレーターズのユーザー辞書バックアップおよび互換性について
バックアップ方法:リアルナレーターズ3のユーザー辞書設定画面右端にある「エクスポート(X)」を押します。「名前を付けて保存」が表示されますので、ファイル名を入力し、「保存(S)」を押してください。
リアルナレーターズ2からリアルナレーターズ3への互換性:
リアルナレーターズ2でユーザー辞書をエクスポート、リアルナレーターズ3でインポートを行ってください。
リアルナレーターズ3からリアルナレーターズ2への互換性:
リアルナレーターズ3より出力したユーザー辞書をリアルナレーターズ2に移行する場合、出力済みのファイルの内容を、何点か作業する必要があります。
下記に変更が必要な箇所について記載していますので、Excelでご変更下さい。
■作業内容1.リアルナレーターズ3にて出力したファイル(txt)をExcelより、【カンマ区切り】で、【すべての列】を選択して書式を「文字列」に設定し、開きます。
■作業内容2.【D】列を削除します。
■作業内容3.置換機能により、リアルナレーターズ3の品詞コードを、リアルナレーターズ2の品詞名称に置換します。
置換を行わない場合、リアルナレーターズ2のインポート処理にて、【9】は【フレーズ】、それ以外はすべて【普通名詞】に置換します。
0 :普通名詞
1 :固有名詞
2 :形容詞
3 :形容動詞
4 :副詞
5 :連体詞
6 :接続詞
7 :感動詞
8 :動詞
9 :フレーズ
■作業内容4.置換後、【csv】形式で名前を付けて保存します。
■作業内容5.リアルナレーターズ2より【ファイル名の拡張子】に【csv形式】(初期表示はtxt)を選択し、辞書ファイルをインポートします。
Windows 用の音声合成用音声(SAPI音声)のダウンロードについて
Windows 用の音声合成用音声(SAPI音声)のダウンロードについては下記のURLをご参照ください
サポートされている言語と音声とダウンロード方法。
Windows11・Windows10用の音声合成用音声
-
1・リアルナレーターズ3が起動されている場合は、終了します。
2・Windows ロゴ キー を押しながら Ctrl + N キーを押して、ナレーター設定を開きます。
3・[ ナレーターの音声] で、[ 従来の音声の追加] を選択します。 これにより、音声設定ページが表示されます。
※Windows10:[ナレーターの音声のカスタマイズ]の下で、 [音声を追加する] を選びます。 [音声認識の設定] ページが表示されます。
4・[音声の管理]で、 [音声の追加] を選択します。
※[音声を追加]を選択できない場合、キュリティー制限により、言語の追加ができない可能性ございますので、大変お手数ですが、貴社の情報システムご担当者様にご確認いただけましたら幸いです。
5・音声をインストールする言語を選択し、[追加] を選択します。
6・言語がダウンロードされたら、リアルナレーターズ3を起動しし、[音声設定] > [外国語音声設定] に移動して、 [ナレーター] で音声を選択します。
RealNarrators3の操作に関するご質問
マニュアルはどのように参照すればよいですか?
メニューバー左端にある「ヘルプ(H)」-「マニュアルを開く(M)」を選択すると、オンラインマニュアルを呼び出すことができます。
男性や女性、大人や子供などの音声はどのように設定すればよいですか?
メイン画面の「音声設定」タブからナレーター・種類・速度等を設定できます。
また、メイン画面の「編集」タブの「タグ入力」画面から「設定」のリストボックスの「ナレーター<VK0-XX>」タグから文章、文節等ごとに音声を指定することも可能です。
※搭載されている音声は、製品グレードにより異なります。
PowerPointのアニメーション効果とナレーションとの連動の方法がわかりません。
メイン画面の「編集」タブの「タグ入力」ページの「設定」のリストボックスから「アニメーション<SAnime0,1>」タグをアニメーションとナレーションを連動したい場所に挿入します。
設定したアニメーション効果(開始が「クリック」、「直前の動作の後」)の数と同数のアニメーションタグを設定してください。
開始が「直前の動作の同時」の場合、アニメーションタグは必要ありません。
また、テキストボックスのアニメーションで複数の行を同時に表示する場合、改行はスペースを入力して改行を行ってください。
BGM設定はどのように行えばよいですか?
メイン画面の「ファイル設定」タブのBGMの項目で音声ファイルを設定するか、メニューバーの「操作(C)」-「プロパティ(P)」、もしくはプレイリスト上の任意のPowerPointファイルの上で右クリックし、サブメニュー内の「プロパティ(P)」を選択し、「BGM」の項目から設定することもできます。形式は WAV、MP3、WMAとなります。
また、複数のサウンドファイルをバックグラウンドで再生することはできません。ただし、PPTX上でスライドに直接音楽を挿入することで、スライドごとに音楽を設定することは可能です。
連続スライドショーの設定とは何ですか?
プレイリストの「全体再生時」のチェックと連動しています。「全体再生時」の「有効」にチェックが入っている場合は、連続してスライドショーが実行されます。
画面切り替えタイミングの設定について
PowerPointで「画面切り替え」タブを選択すると、画面切り替えタイミングのチェックボックスが表示されます。「クリック時」にチェックを入れてください。「自動的に切り替え」のチェックは、必ず外してください。
上記の設定で、ナレーションを読み上げた後、スライドが自動的に切り替わります。
画面切り替えの継続時間の設定について
1.PowerPointで画面切り替えを設定したスライドを選択します。
2.[画面切り替え] タブの [タイミング] の[期間](PowerPoint2013は継続時間) のボックスに継続時間を入力します。
※画面切り替えが「なし」の場合、入力した「期間」は適用されません。
3.現在のスライドの設定をプレゼンテーション全体に適用したい場合、「すべて適用」を選択します。
また、画面切り替えが「なし」の場合、現在のスライドが終了し、次のスライドに進むまでの間隔は、リアルナレーターズ3のメイン画面の「編集」タブの「タグ入力」の「設定」のリストボックスから長時間ポーズのタグを使うと設定できます。
共有しているPPTXファイルを、AのPC上のリアルナレーターズ3で編集した後、BのPCで編集し、再度AのPCのリアルナレーターズ3で再生させることは可能ですか?
PPTXファイルであれば可能です。
再編集の際は、スライドノート内のタグ情報などを消去しないようご注意ください。
作成した動画を目次ごとに再生、一部内容のみ再生することはできますか?
リアルナレーターズ3で動画保存時(Mp4形式のみ)において、スライドの開始位置にチャプターを設定することができます。
【 チャプタータグ <Chapter チャプター名>】をご利用ください。編集画面の設定より選択できます。
このタグはスライドに一つしか効果がありません。このタグは常に後ろのものが優先されます。
パラメーターには<Chapter1>が表示されていますが、タグを入力後、任意のチャプター名に変更できます。
また、「スライドショー/動画設定」タブの「自動チャプター」にチェックを付けますと、自動的にスライドごとにチャプターを設定します。
※先頭のスライドには自動的に(チャプター名:start)作成されますので、挿入しないでください。
※WMV形式には適用されません。
作成した動画のチャプターはチャプター機能を搭載されているメディアプレイヤーに再生する場合、確認することができます。
スライドに挿入したビデオとナレーションの連携方法について
スライドに挿入したビデオと、ナレーションの連携用のタグ<SBookmark>をご利用ください。
編集・ メディアリスト画面で、挿入することができます。
スライダーを左右に動かし画像を切り替えながら、ナレーションを行いたい箇所で、プラスボタンを押します。
タイミングを指定する
挿入したビデオにナレーションと字幕及びSBookmarkタグ設定について
- 挿入したビデオにナレーションと字幕設定
- ノートの先頭にビデオ再生させる<SAnime1>タグをを挿入します。
- 指定した箇所に、ナレーションを再生する場合は、<SBookmark>タグをご利用ください。
- ナレーションの音声を指定したい場合は、<SBookmark>タグの後ろに音声切り替え(<SVChange>)タグを挿入してください。
- ナレーションと異なる字幕を表示する場合、<SCaption>読み上げ<SC/></SCaption>タグをご利用ください。
- 字幕のみ表示する場合、読み上げに長時間ポーズ<SPause>タグ(字幕を表示したい時間分)をご挿入してください。
- <SCaption>タグは挿入せずに、音量<0>タグを挿入することで、字幕のみ表示することができます。
- SBookmarkタグについて
- ブックマークに合わせたナレーションの再生時間がブックマークに指定した動画の再生時間より長い場合、ナレーションが次のブックマークのナレーションと重複して再生または、中断されます。PowerPointに依存する仕様です。そのままナレーションを続行させたい場合は<SAnime>タグを挿入してください。<SAnime>タグを挿入することにより動画終了後もナレーションが中断することを防ぎます。また、その後に別のナレーションがある場合は、音声が重複してしまうため<SAnime>タグの後ろに<SPause>タグを音声が重複する秒数分挿入してください。
- 字幕の改行ことの分割設定は、事前埋め込みスライドショー、PPSX、動画作成には適用されません。字幕を分割したい場合、SBookmarkタグを増やしてください。
※パワーポイントに貼り付けたビデオへのナレーションの設定についてはこちらでも詳しく説明しています。ご参照ください。
動画作成所要時間について
動画生成の所要時間は、パソコンのスペック、PPTXファイルの容量、画像度、フレーム数の設定により変動します。
試作用で作成される際は、低解像度(360)、低フレーム数(5)としていただくと、(高画像度、高フレーム数時と比べ)短時間で完了します。
手順1)リアルナレーターズ3の「スライドショー/動画設定」タブを選択します。
手順2)右側の「解像度」の「即定の解像度」より、「動画投稿サイト低画質相当」(360ピクセル)を選択してください。
手順3)右側の「フレームレート」の「即定のFPS」より「試作用」(5フレーム/数)を選択してください。
手順4)保存を行い、動画作成を行います。
ナレーション音声と違う字幕は出せますか?
はい。ナレーションとは異なる文章・言語を表示することが可能です。
<Scaption>タグを使用し、ノート部分に記載されている内容とは異なる内容を字幕に表示することができます。
以下のように、字幕に表示させたい文言をタグで挟み込むことにより、その内容を字幕として表示します。
例)
<SCaption>ここを読み上げます<SC/>ここを表示します</SCaption>:ノートの内容
ここを表示します :字幕表示内容
ここを読み上げます :読み上げ内容
※字幕のみ表示する場合
・「読み上げます」に長時間ポーズ<SPause>タグ(字幕を表示したい時間分)をご挿入してください。
・<SCaption>タグは挿入せずに、音量<0>タグを挿入することで、字幕のみ表示することができます。
AI翻訳をご利用する場合、以下のようになります。
(1)翻訳後、ナレーションと字幕の言語が同じ(<SCaption>タグ不要)
例)<TranslateMicrosoft David Desktop>こんにちは
読み上げ:Hello
字幕:Hello
(2)翻訳後、ナレーションと字幕の言語が異なる場合(<SCaption>タグ必要)
①ナレーションのみ翻訳:OK
例)<SCaption><TranslateMicrosoft David Desktop>こんにちは</Translate><SC/>こんにちは</SCaption>
読み上げ:Hello
字幕:こんにちは
②字幕のみ翻訳:NG
例)<SCaption><VK1000>こんにちは<SC/><TranslateMicrosoft David Desktop>こんにちは</SCaption>
読み上げ:こんにちは
字幕:<TranslateMicrosoft David Desktop>こんにちは</Translate>
テキストの翻訳は、事前に編集タブ/翻訳メニュー内の翻訳機能をご利用してください。
字幕の文字を左寄せに表示するにはどうすればよいですか?
字幕文字のフォント以外の属性は、スライド内のテキストボックスの既定設定となります。
そのため、字幕の文字配置を変更する場合は、PPTファイルのスライドのテキストボックスの「既定設定」を変更する必要がございます。
手順1)該当パワーポイントファイルを開きます。
手順2)スライドの任意の場所に、テキストボックスを追加します。(文字を入力する必要はございません)
手順3)テキストボックスの文字配置を左寄せに設定します。
手順4)テキストボックスを右クリックして、「既定のテキストボックスに設定」を選択します。
手順5)保存後、リアルナレータ3にて再読み込みを行います。
手順6)スライドショー/動画設定にて、スライドショー動作モードを「事前埋め込み」に設定します。動画と同じ効果を確認できます。
手順7)「一枚」ボタンなどでスライドショーを実行して、字幕の文字配置をご確認ください。
今後、スライド内でテキストボックスを挿入した場合、文字は左寄せになります。
中央揃えなどに設定したい場合、挿入したテキストボックスの設定を変更してください。
字幕を表示、字幕フォント設定はどうすればよいですか?
- 字幕を表示する場合は、メイン画面の「字幕設定」タブの「字幕を表示する」のチェックボックスにチェックを入れてください。ファイルのすべてのスライドに適用されます。
- 長すぎる字幕を分割したい場合には「字幕設定」の「字幕分割」にチェックを入れると改行ごとに字幕を分割することができます。
- ナレーションの語句と語句の間にナレータータグ「VK」を挿入することで字幕を語句ごとに分割することが可能です。
音声が「ユウカ」場合は< VK1000>、「ケイスケ」の場合はを挿入してください。 - 特定のスライドに字幕を表示する場合は、<SCaptionMode>をご利用ください。このタグの使用により、字幕の有効無効を切り替えることができます。0を設定することにより、字幕が表示されなくなり、1を設定することで、字幕が表示されるようになります。
- 字幕フォント設定は「フォント設定」のボタンを押すとフォント・スタイル・サイズ・色を変更することができます。
- 字幕設定は、スライドショー実行、PPSX、動画作成すべての操作に適用されます。
- PPTXにて、テキストボックスに「既定の設定」が設定されている場合、「既定の設定」が適用されます。
タグが存在する場合のAI翻訳について
タグが存在する場合、翻訳は可能でございますが、翻訳先言語によって文章の構成が異なるため、非推奨にしております。
- 下記の制限事項があります。
- <SAnime>タグが存在する場合、翻訳先言語によって、アニメーションとナレーションタイミングがずれる。
- <SAnime>タグが存在する場合、字幕設定の「改行で字幕を分割する」設定が適用されない場合がございます。
- <SAnime>タグが複数存在する場合、正しく翻訳されない場合がある。
- 回避方法
- 行末に「。」を付ける。
- 「編集」タブの「翻訳」ページにて翻訳を行い、ノート欄にセットする。
※正しく翻訳されない場合は、<SAnime>タグを削除して、翻訳を行う - <SVChange翻訳先言語>タグの挿入、改行を行う。
- スライドショーを実行して、タイミングを確認し、<SAnime>タグの挿入位置を調整する。
AI翻訳の詳しい使い方を教えてください
別ページにてAI翻訳オプションの操作方法をご紹介しています。
こちらをご参照ください。
AI翻訳オプションの中身、ご紹介します!
トラブルシューティング
リアルナレータズ3を起動すると、日本語音声のインストールチェックエラー画面が表示されます。
リアルナレーターズ3は、1台のパソコンにアカウント毎に音声ファイルをインストールし、複数アカウントで使用する仕様となります。
その為、RN3を使用するユーザーを追加する毎に合成音声の追加インストールが必要がございます。
当現象は、初期登録者以外のアカウントに音声ファイルをインストールされていない為、表示される画面となります。
インストールDVD-ROMの「setup_voice.exe」を実行し、音声ファイルをインストールしてください。
インストールは、ログインユーザーができますが、管理者権限のない標準ユーザーの場合、管理者のパスワード入力が求められます。
続行すると、初期表示のインストール先は管理者権限のユーザーとなりますので
必ず「ご使用になるユーザー」に変更して、インストール先を下記のように設定してください。
C:\Users\ご使用になるユーザー名\AppData\ Local
また、インストール後のユーザー認証(「ご担当者様氏名」と「メールアドレス」)は代表者 1名様のみご登録が可能です。
上記でご登録された代表担当者様が、技術サポート(電子メール受付で無料)をご利用いただけます。
Windowsに複数のユーザーを設定し、ユーザーを切り替えてリアルナレーターズ3ご利用いただく場合でも、
代表者 1名様のみでお願いいたします。
言語パックをインストールしましたが、外国語音声一覧に表示されません。
音声合成がインストールされていない可能性がございます。
[スタート] ボタンを選択し、[設定] 、[時刻と言語]、[言語]を画面にて、インストールした言語の横に音声合成アイコン![]() が表示されているかをご確認ください。
が表示されているかをご確認ください。
表示されていない場合、こちらの手順より音声を追加してください。
外国語音声一覧で選択した言語で再生ができません。
一度インストールされた音声は、アンインストール後も、リアルナレーターズ3の外国語音声一覧に表示されます。
音声合成がインストールされていない、または、正しくインストールされていない可能性がございます。
[スタート] ボタンを選択し、[設定] 、[時刻と言語]、「音声認識」の「音声を選択する」より、リアルナレーターズ3より再生できない言語で再生をお試しください。
再生されない場合は、インストールされていませんので、こちらの手順より音声を追加してください。
また、現在インストールされている音声のナレータ一覧は、[スタート] ボタンを選択し、[設定] 、[簡単操作]、「ナレータ」の「音声を選択する」にてご確認できます。
リアルナレーターズ3のアイコンをクリックするとエラーとなります。
リアルナレーターズ3のアイコンをクリックしても起動しません。
リアルナレータズ3がアンチウィルスソフトなどのセキュリティ製品・サービスに検出されてしまいリアルナレータズ3を起動することができません。
パワーポイントと連携して動作を行う製品仕様上、アンチウィルスソフトなどのセキュリティ製品・サービスに、リアルナレーターズが誤検知される場合がございます。
(セキュリティ製品・サービスの設定変更やアップデートにより、それまで正常に使用できていたリアルナレーターズが誤検知され、使用できなくなる場合もございます。)
誤検知をされると、「リアルナレーターズ3のアイコンが削除される」、「リアルナレーターズ3のアイコンをクリックしても起動しない」、「リアルナレーターズ3の実行ファイルが隔離、削除される」などの現象が発生します。
その場合、セキュリティ製品・サービスのホワイトリストにリアルナレーターズを登録し、ウイルス検索対象から除外することで、解消できます。
なお、ホワイトリスト登録後は、リアルナレーターズ3の再インストール、アップデートモジュールのインストールが必要となります。
例:トレンドマイクロ社ウイルスバスターの場合の対処法
ホワイトリスト(アプリケーションコントロール)への登録関連内容は以下のURLをご参照ください。
https://www.trendmicro.com/ja_jp/business/capabilities/application-control-capability.html
なお、ホワイトリスト登録後も、同様の現象が再現する場合には、セキュリティ製品・サービス提供元へのお問い合わせをお願いいたします。
動画を作成するとエラーになります。
<原因>
互換性の原因が考えられます。
<対応方法>
以下の対処を1つずつ行い、リアルナレーターズ3で動画作成ができるか確認してみてください。
- パワーポイントで該当ファイルの「ビデオの作成」をお試しください。ビデオ作成ができない場合、リアルナレーターズ3でエラーになります。
- パワーポイントで「互換性の最適化」、「互換性チェック」を行います。
- 新規PPTXに元のスライドをコピーして、元の書式を保持して貼り付けします。
- 新規PPTXに元のスライドをコピーして、貼り付け先の書式を適用して貼り付けします。
- 新規PPTXに元ファイルのスライドの全オブジェクト(Ctrl+Aキーで全選択)を カット&ペースト(貼り付け先のテーマを使用)します。
そのほかに
(1)大きいファイルを連続して動画を作成するとエラーになります。メモリが不足して起きる現象である為、メモリを開放る必要がございます。一回作成完了後、リアルナレーターズ3を終了して、再起動してください。
(2)PPTXのファイル名が長すぎる(拡張子を含めて100文字超え)場合、動画を作成するとエラーになります。ファイル名をできるだけ短くしてください。
プレイリストにファイルを読み込んでから、再度リアルナレーターズ3を起動するとき、起動に時間がかかります。
プレイリスト上に読み込んだファイルサイズが大きい、あるいは、ハードウェア 性能が推奨要件を満たしていない場合、時間がかかる可能性があります。
リアルナレーターズ3をインストールしていないPCで、リアルナレーターズ3で更新したPPTXを開いても音声は出ますか?
音声は出ません。(配布先の環境にもリアルナレーターズ3が必要となります。)動画(mp4)、もしくは、スライドショー形式(PPSX)に変換したデータであれば、音声が出ます。
スライドショー形式(PPSX)の再生環境は、こちらをご参照ください。
(製品名、地名などの固有名詞、数字を含んだ文節を)思った通りの読み上げを行いません。
- ユーザー辞書に登録を行い、アクセント設定を行うことにより発声の調整ができます。15文字以内で入力してください。16文字以上の文字を入力になる場合「詳細読み上げ編集」をご利用ください。
- 数字(1~9)を含んだ文節:思った通りに読み上げない場合は、数字をがなで表記、または辞書登録をして下さい。
例:「1ライン」を「ワンライン」と読み上げますが、「イチライン」と読ませたい場合は
字幕を表示しない:がなで「ワンライン」と表記、
字幕を表示する:辞書登録
現在、確認できている一覧はこちらをご参照ください。
また、10以上数字は、日本語で読み上げます。 - SAPI英語辞書につきましては、以下のサイトでご変換いただいた内容をリアルナレーターズのユーザー辞書(SAPI英語辞書)に登録しますと、意図した読みに、近づけられるかと存じます。
空耳メーカー様
なお、空耳メーカー様のホームページ、ならびに、サービス内容は、
弊社サポートの範囲外となりますので、その旨、ご承知おきください。
作成したMp4形式動画にて、長文の際の音声のムラ、ノイズ、ハウリング、読み飛ばし現象が起きます。
- 長文の際の音声のムラ
- 文中に句読点を多めに入れるなど、区切りをつけて下さい。
- ノイズ・ハウリング、読み飛ばし
- 画面切り替え効果を設定していないスライドの場合は、「スライドショー/動画設定」画面にて「ノイズ対策設定」の「音声別撮り」と「スライドごと+連結」にチェックを付けてください。(対応バージョン3.0.1.1027以降)
※チェックを付けた場合、空白のスライドノートが存在すると、アニメーションとナレーションがずれますので、ポーズ(VAまた、SPause)タグを入力してください。 - 長文になる場合は、適宜、改行を入れて分割をします。「字幕設定」タブにて「字幕分割」へチェックをつけてください。字幕を表示しない場合も適用されます。
- 下記の場合、VAタグではなく、読点などをいれてください。
- 1<VA0-9>説明 ⇒ 1.説明
- 「簡単」<VA0-9>「低コスト」<VA0-9>「短時間」 ⇒ 「簡単」、「低コスト」、「短時間」
- 製造業<VA0-9>運送業<VA0-9>建設業等 ⇒ 製造業・運送業・建設業等
- 文末ポーズの調整は、VAタグではなく、VLタグをいれてください。
- ABCグループのオンライン研修を始めます。<VA2> ⇒ ABCグループのオンライン研修を始めます<VL8>。
- 上記の対応でMp4形式動画のノイズ現象が改善されない場合
-
WMV形式(対応バージョン3.0.1.528以降)をお試しいただけますと幸いです。
弊社内でWMV形式で動画を作成した場合、ノイズ現象が軽減されることを確認しております。
「スライドショー/動画設定」画面にて動画形式を変更できます。
ナレーション音声が遅延と重複、またはアニメーションが遅延する。
オンラインマニュアルの「PowerPoinファイルの設定方法」と「アニメーションタグの入れ方」から、正しくアニメーション設定とアニメーションタグの設定がされていることをご確認ください。オンラインマニュアルは、リアルナレーターズ3本体の「ヘルプ」-「マニュアル」よりご参照できます。
正しくアニメーション設定を行っているにもかかわらず、ナレーション音声が遅延と重複、またはアニメーションが遅延する場合、以下のケースが考えられますので、ご参照ください。
【ケース①】リアルタイムでスライドショーと実行する場合、次のナレーションが長い場合、遅延する。
・「字幕設定」タブの「改行で字幕を分割する」にチェックをつけます。
【ケース②】パワーポイント2007以前のバージョンで作成されたスライドをそのままパワーポイント2013以降のバージョンに貼り付け、 動画を作成すると字幕の表示で不具合が起き、音声が重複される場合がございます。パワーポイント側の内部仕様に起因しています。対応として、音声が重複される現象が起きた場合は、パワーポイント2013以降でスライドを新規作成し、元ファイルのスライドの全オブジェクト(Ctrl+Aキーで全選択)を カット&ペースト(貼り付け先のテーマを使用)してください。
不具合が続く場合は、リアルナレーターズサポート窓口までお問い合わせください。
リアルナレーターズサポート窓口
メールアドレス: 
または、以下のお問い合わせWebフォームよりお申し付けください。
※受付時間:平日10時~12時/13時~16時
ビデオを挿入したパワーポイントファイルで動画の作成ができません。
パワーポイントファイルにオンラインビデオを挿入した場合、リアルナレーターズ3上でのスライドショーの実行、実行形式スライドショー生成(PPSX)、動画(mp4)の作成ができません。
オンラインビデオの挿入でなければ、パワーポイントファイルにビデオを挿入する方法は、埋め込み、リンクどちらでも動作いたします。
オンラインビデオを挿入する方法につきましては、こちらをご参照ください。
また、リアルナレーターズ3上で動作するようにビデオを挿入する方法につきましては、オンラインマニュアルをご参照ください。
リアルナレーターズ3を起動し、「ヘルプ」-「マニュアルを開く」より、オンラインマニュアルを参照することができます。
挿入したタグ、または設定が適用されません。
- 超高品質のユウカとケイスのナレー タでは下記の設定が効きません。
- 種類タグ
- 音声タブの抑揚設定と抑揚タグ
- 語尾上げ、語尾下げタグにつきましては、超高品質日本語合成音声では、(語尾が)文脈に合わせて、自動的に調整されるため、「語尾上げ、語尾下げ」タグの目立った効果はありません。
- 文末ボーズが効きません。
- 「字幕設定」の「字幕分割」が効きません。
「字幕切り替え<SCaption> <SC/> </SCaption>」、動画とナレーション連携用タグ<SBookmark??>を挿入した場合、「字幕分割」にチェックを付けても適用されません。
【補足】
語尾上げ、語尾下げ記号のコマンドは以下のように文節の区切りで使用して下さい。
また、語尾が無声音の場合、語尾上げ、語尾下げコマンドの効果はありません。
(例)
明日の<↑5>天気は<↓5>どうですか<↑5>
文末の句点の前に文末ポーズを入力する必要がございます。
例)明日の降水確率は60パーセントです<VL9>。
特定のアニメーションが開始されません。
互換性に問題により、下記の特定のアニメーションが開始されない場合は、ほかのアニメーション効果に変更するようお願いいたします。
(1)太字表示のアニメーション
その他現象について
上記以外は、お手数ですが、下記のフォルダにあるログファイル(RN3Log.csv)を弊社にお送りください。
フォルダ:C:\Users\ご使用になるユーザー名\AppData\Local\Skyfish\RealNarrators3\Logs
AppDataは、隠しファイルに設定されている場合がございます。
隠しファイルを表示する方法は、こちらをご参照ください。
リアルナレーターズ3有償配布ライセンスについて
日本語有償配布ライセンスは、どのような時に必要ですか?
リアルナレーターズ3で作成した音声・動画データを以下の用途でご利用される場合に、必要となります。
なお、ご利用用途ごとに、1ライセンスが必要となります。
・有償で配信、配布する場合。(例:ラーニング教材販売、ビジネスセミナーや学習塾など有償でのオンライン教育)
※ 学校法人におけるオンライン授業/配信では、有償配布ライセンスは不要です。
・製品に組み込む場合(例:家電や情報機器、カーナビなどの機器、各種端末機器など。)
※ 1モデルにつき1ライセンスが必要です。
・有償販売物、有償サービスに付随する形で、配信、配布をする場合。
(例:コンサルティングサービスの対価、製品の音声動画マニュアル。)
※ YouTubeなどで、第三者が自由に閲覧できる場合は、有償配布ライセンスは不要です。
・(講演料などの収益を得た上での)講演、発表活動に利用する場合。 ※交通費相当の謝礼の場合、有償配布ライセンスは不要です。
・放送役務(例:テレビ、ラジオ、インターネット放送サービス)
・公共放送(例:防災無線など)
・公共交通機関の放送(例:駅・停留所などでの放送、車両内放送)
・デジタルサイネージ(1つの商業施設内の電子広告でご利用いただけます。 複数施設でご利用されたい場合は、ご相談ください。)
・入場料金が発生する施設内のガイド音声、放送。
・受託案件などの成果物として、委託元に納品をする場合。
グループ企業内の内部取引の場合、有償配布ライセンスは必要ですか?
内部取引の場合でも、有償配布ライセンスが必要です。
有償配布ライセンスは、誰が使用できますか?
有償配布ライセンスを使用できる範囲は、(有償配布ライセンスの)ご導入事業所となります。
そのため、対象者としては、有償配布ライセンスをご導入された事業所に所属する従業員(パート、アルバイト、契約社員、派遣社員)となります。
なお、同一事業所内であっても、別会社(グループ会社、協力会社、外部委託先)は対象外となります。
リアルナレーターズのライセンスを複数保有しています。
有償配布ライセンスも(リアルナレーターズのライセンスと)同数必要ですか?
いいえ、上述のご利用用途ごとに1ライセンスとなるため、同一の目的で、複数の有償配布ライセンスは不要です。
有償配布ライセンスに有効期限はありますか?
・リアルナレーターズ3のサポート期間内で有効です。
上記のライセンス期限内に、有償配布コンテンツ(既存コンテンツの更新を含む、音声・動画データ)の作成ができます。
期限内に作成したコンテンツは、ライセンス期間終了後も有償配布ができますが、改変はできません。
外国語音声を有償で配布(二次利用)したい場合はどうすればよいですか?
リアルナレーターズ3の外国語音声は、Windowsのナレーター機能を利用しています。
そのため、Windows(ナレーター)の利用許諾条項をお客様自身でご確認の上、ご判断いただくようお願いします。