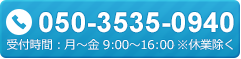FAQ – よくあるご質問
はじめに
お客様より寄せられたご質問と、それに対する回答をまとめて記載しております。操作方法等でお困りの際にご覧ください。
※Alt + Tabキーなど複数のキーを「+」で記載している場合は、同時に押してください。
Ver.2.0以前のバージョン、Windows Vista以前のOSに関するご質問、過去のご質問はこちら
- トラブルシューティング
- FocusTalk全般に関するご質問と回答
- FocusTalkを簡単に起動する方法はありますか?
- FocusTalkの設定を初期化するにはどうすればいいですか?
- FocusTalkの読み上げを一時的に停止するにはどうすればいいですか?
- FocusTalkの速度と音量の調整のショートカットキーは用意してありますか?
- FocusTalkの設定方法について教えてください。
- 設定の保存や、読み込み方法がわかりません
- Windows8.1/10のショートカットキーを教えてください。
- Office2016のキーボードのショートカットキーを教えてください。
- キーボード操作による、マウスのクリックと同等の操作方法について
- マウス操作による右クリックのショートカットが、「コントロール+右ウィンドウズロゴキー」となっていますが、キーボードに右ウィンドウズキーがない場合はどうしたら良いですか?
- マウスによる操作で読み上げを行うことはできますか?
- テキスト内において、マウスで指定した箇所の文字を読み上げさせることはできますか?
- 【弱視の方向け】マウスのある位置を見失わない方法はありますか?
- ダイアログボックスの内容を読み上げる場合はどうしたら良いですか?
- 画面テキスト読み上げモードとはなんですか?
- MS-IME言語バーでの操作を教えてください。
- FocusTalkを管理者権限で起動する際の操作手順がわかりません。
- [Windows7/Vista]PC起動時にFocusTalkを起動しない方法は?
- [Windows8.1]PC起動時にFocusTalkを起動しない方法は?
- [Windows10]PC起動時にFocusTalkを起動しない方法は?
- 基本設定内にある、日付を推測して読む、時間を推測して読むという機能はどのようなものでしょうか?
- 詳細読み(田町読み)とは何ですか?
- なめらか読みとは何ですか?
- なめらか読み辞書の登録数に上限はありますか?
- FocusTalkは点字入力と出力に対応していますか?
- FocusTalkの音声エンジンは何を使用していますか?
- 音声のサンプルはありますか?
- タブレットPCには対応していますか?
- FocusTalkを動作させるのに必要な周辺機器はありますか?
- Windowsでどのように使えばいいですか?
- 法人のお客さまのご購入前のご注意点
- ユーザ認証、ライセンスに関するご質問と回答
- インターネット読み上げ(Internet Explorer)に関するご質問と回答
- キー操作モードとは何ですか?
- 読み上げ中に画面が動いてしまいます (マウスホイールで画面の下部の文章を表示すると、画面が勝手に上の方へ移動してしまう。)対処法はありますか?
- インターネットを閲覧しているときに、画像情報を読み上げません。
- キーワード検索機能とはどのようなものでしょうか。
- テキストジャンプ機能とはどのようなものでしょうか。
- InternetExplorerで現在の仮想カーソル位置の内容を1文字ずつ確認するにはどうすればいいですか?
- InternetExplorerのショートカットキーを教えてください。
- [for Braille]InternetExplorer上で点字オン・オフと「登録した位置から現在の仮想カーソル位置までの範囲のテキストをクリップボードにコピー」のショートカットキーが重複しています。
- 他社製アプリケーションとの相性及び操作に関するご質問と回答
- 他のスクリーンリーダーと併用できますか?
- 【95 Reader】95Readerのなめらか読み辞書の内容をFocusTalkに移すことはできますか?
- 【95 Reader】95Readerの1文字辞書の内容をFocusTalkに移すことはできますか?
- 【AdobeReader】PDFファイルを読み上げる際、設定は必要ですか?
- 【AdobeReader】ブラウザ内に表示したAdobeReader(PDF)の読み上げがうまくいきません
- 【AdobeReader】インターネットからダウンロードしたPDFファイルがうまく読み上げられません。
- 対応アプリケーション一覧以外のアンチウイルスソフトの読み上げ対応状況について
- Outlookのメール本文の読み上げ手順についてついて
- その他ご質問と回答
トラブルシューティング
音量・読み上げ速度のショートカットキーが効かきません。(画面が回転してしまいます)
インテル製グラフィックユーティリティが提供する画面回転機能のホットキー設定が有効になっており、FocusTalkの音声・読み上げ速度のショートカットキーと重複している事が原因と考えられます。以下の設定変更により画面回転機能のホットキー設定をOFFにすることで現象が改善される可能性があります。
手順1.デスクトップ上のアイコンのない場所で右クリックします。
手順2.「グラフィックオプション」-「ホットキー」-「無効化」をクリックします。
以上の操作により、画面回転機能のホットキー設定がOFFになります。
音声が二重に再生されます。
Focus Talk以外で音声を出力するアプリケーションが動作している可能性が考えられます。以下の事項をご確認ください。
対処1.音声が二重に再生される場合がありますので、どちらか一方を停止させてください。
対処2.Alt + Tabキー等で、他の動作アプリケーションをご確認ください。
【注意】一部のWebサイトでは、ページの内容を音声で読み上げをする場合もございます。
「なめらか読みユーザー辞書」に辞書データをインポートしようとすると、FocusTalkがフリーズします。
インポートする辞書データに登録されている単語が数千語以上の場合、お使いのパソコンの性能によっては処理が完了するまでに数十分かかる場合があります。
インポート開始後、そのままお待ちいただきますと、「インポート完了」のメッセージが表示され、FocusTalkで読み上げます。
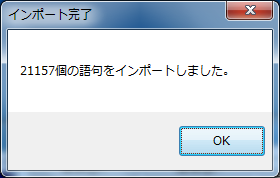
PDFファイルで読み上げない部分があります。
読み上げない部分は、画像データが貼り付けられている可能性があります。
FocusTalkは、TEXT情報を元に音声化しておりますため、PDF内の画像データは音声化されません。PDF作成時に、画像データにTEXT情報を付加することが可能ですが、TEXT情報は読み上げるように設計されております。
ExcelにてF2キーを押しても、「セル編集」と読み上げません。
FocusTalkの設定画面にある「マウスキーボード」タブの「マウスカーソル読み」と「マウスカーソル限定読み」の両方にチェックを入っている場合、読み上げません。
設定が以前の状態に戻ってしまいます。
FocusTalk体験版、及び、製品版で30日間ユーザ認証を行わていない環境では、一部機能が制限されますため、そのような現象が発生します。
FocusTalk製品版をお使いになられている方は、FocusTalkインストール後、ユーザ認証を行う事により、機能制限が解除されます。
FocusTalk全般に関するご質問と回答
FocusTalkを簡単に起動する方法はありますか?
FocusTalk起動用のショートカットキーを用意してありますので、簡単に起動することができます。
FocusTalkのアイコンがデスクトップ上にある場合
Ctrl + Shift + F6キーでFocusTalkが起動します。
FocusTalkが起動している場合
Ctrl + Shift + F6キーで設定画面が開きます。
Focus Talkの設定を初期化するにはどうすればいいですか。
Focus Talkが起動している状態で、Alt + Ctrl + F7キーを押しますと、設定の初期化確認のダイアログが表示されます。そこで「はいのボタン」を選択すると、インストールした状態の初期値に戻ります。
FocusTalkの読み上げを一時的に停止するにはどうすればいいですか?
ショートカットキー[読み上げの一時停止・再開]
Shift + Pauseキー
Pauseキーがない場合は、代わりにFn+Escで「Pause」機能をお試しください。
PCによって効かない場合がございますので、お手数ですが、「Pauseキー」の代替キーについては、PCメーカにお問い合わせください。
FocusTalkの速度と音量の調整のショートカットキーは用意してありますか?
はい、ございます。
ショートカットキー一覧
読み上げ速度を速くする
Alt + Ctrl + 右矢印キー
読み上げ速度を遅くする
Alt + Ctrl + 左矢印キー
音量を上げる
Alt + Ctrl + 上矢印キー
音量を下げる
Alt + Ctrl + 下矢印キー
FocusTalkの設定方法について教えてください。
FocusTalkを起動後、FocusTalkがアクティブな状態でCtrlキーとTabキーを押すと、 「音声のタブ」「マウスキーボードのタブ」などと読み上げます。 全部で8つ(V3は9つ)のタブが用意されており、一番初めのタブが「メインのタブ」で、 最後のタブが「MS Officeのタブ」(V3は「Silverlightのタブ」)となります。
それぞれのタブの中では、Tabキーをお使いいただき、移動します。 各項目はチェックボックスやラジオボタン、コンボボックスとなっており、 スペースキーでチェックを入れたり、上下矢印キーで候補を選択したりします。
設定変更後、Enterキーを押すと、設定が適用されます。
設定の保存や、読み込み方法がわかりません。
操作方法をご説明いたします。手順は下記の手順を参考にしてください。
●設定の保存方法
手順1. [Alt]キーを押し、「ファイル」を選択してください。
手順2. 「ファイル」の「設定の保存」を選択してください。
手順3. 「名前を付けて保存のダイアログ」が開きますので、保存する場所やファイル名を変更してください。
手順4. 保存する場所やファイル名が決定しましたら、Tabキーを押し、「保存のボタン」にフォーカスを移動します。
手順5. Enterキーを押します。指定した場所に設定ファイルが書き出されます。
●設定の読み込み方法
手順1. [Alt]キーを押し、「ファイル」を選択してください。
手順2. 「ファイル」の「設定の読み込み」を選択してください。
手順3. 「ファイルを開くのダイアログ」が開きますので、保存した設定ファイルがある場所に移動してください。
手順4. 保存した設定ファイルを矢印キーで選択してください。
手順5. Tabキーを押し、「開く」のボタンに移動し、Enterキーを押すと設定ファイルが読み込まれます。
Windows8/8.1のショートカットキーを教えてください。
Windows8のショートカットキー一覧を見るには下のリンクをクリックしてください。
※Microsoft社のウェブサイトにアクセスします。
http://windows.microsoft.com/ja-JP/windows-8/keyboard-shortcuts
Windows10のショートカットキー一覧を見るには下のリンクをクリックしてください。
※Microsoft社のウェブサイトにアクセスします。
http://windows.microsoft.com/ja-jp/windows-10/keyboard-shortcuts
Office2016のキーボードのショートカットキーを教えてください。
Officeのショートカットキー一覧を見るには下のリンクをクリックしてください。
Microsoft社のウェブサイトにアクセスします。
Tabキーまたは上下矢印キーで「Word2016」、「Excel2016」、「Outlook2016」へ移動して「Enter」キーを押してください。
遷移したページでバージョン毎のキーボードのショートカットを確認できます。
キーボードのショートカット
Office2016より下記の操作が変更されました。(社内で確認したキーボードのショートカットの記載となります。)
1・Word2016、Excel2016のリボンメニューで選択したカスタムボタンのメニューを開くは「Enter」から「Alt + ↓」(同時に押す)へ変更
Word2016:「貼り付け」「下線」「フォントの色」「検索」などのカスタムボタン
Excel2016:「貼り付け」「コピー」「下線」「罫線」「挿入」「削除」などのカスタムボタン
2・Word2016、Excel2016のリボンメニューで選択したリスト項目は「Alt + ↓」(同時に押す)で開いてください。「↓」で開くとリストの値を読み上げません。
Word2016:「フォントのスタイル」「フォントのサイズ」などのリスト項目
Excel2016:「フォントのスタイル」「フォントのサイズ」などのリスト項目
以上は多くのお客様が利用される機能と思われるため、ご紹介しました。
キーボード操作による、マウスのクリックと同等の操作方法について
FocusTalkで、マウスのクリックと同じような動作をする方法は2種類ございます。
操作1:エンターキーによる操作
一般的な画面にてTabキー等で画面内を移動した際、「OK」のボタンや「キャンセル」のボタンでEnterキーを押すことにより、それぞれをクリックしたときと同様の操作となります。InternetExplorer上でリンク項目にフォーカスが当たった状態でEnterキーを押した場合も同じです。
操作2:ショートカットキーによる操作
FocusTalkには「画面テキスト読み上げ」という機能がございますので、まず、下の操作に従って画面テキスト読み上げをONにして下さい。
手順1.Alt + Tabキーで読み上げを行いたいアプリケーションにフォーカスを移動します。
手順2.Ctrl + Alt + F9キーを押します。「画面テキスト読み上げ モードオン」と発声します。
この状態で、Alt + 上下矢印キーにより画面内を移動し、画面内にあるテキストの部分を読み上げることが可能となります。こちらの操作により画面内を移動中、クリックできるボタンなどがある場合には、Alt + 左Windowsキーを押すことで、マウスの左クリックと同様の操作を行うことができます。Windowsキーを素早く2回押すことで、ダブルクリックも可能です。
![]()
また、右クリックにてメニューが表示できる箇所の場合、Alt + 右Windowsキーを押すことで、マウスの右クリックと同様の操作を行うことができます。
![]()
パソコンによっては、キーボードに右ウィンドウズキーがないタイプもございますので、その場合には、アプリケーションキーまたは、Shift + F10キーを押して頂くことで、 マウスで右クリックをした時同じ操作が可能となります。
![]() アプリケーションキー
アプリケーションキー
以上2つの操作により、クリックと同様の操作が可能となります。
マウス操作による右クリックのショートカットが、「コントロール+右ウィンドウズロゴキー」となっていますが、キーボードに右ウィンドウズキーがない場合はどうしたら良いですか?
パソコンによっては、キーボードに右ウィンドウズキーがないタイプもございますので、その場合には、アプリケーションキーまたは、Shift + F10キーを押して頂くことで、 マウスで右クリックをした時同じ操作が可能となります。
マウスによる操作で読み上げを行うことはできますか?
可能です。
FocusTalkにはマウスカーソルが当たった位置の情報を読み上げるという機能があります。 FocusTalkメインメニュー「FocusTalkの設定」-「読み上げ全般設定」内にて、マウスカーソルのみ読み上げ項目の設定をして頂きますと、マウスカーソルの当たった箇所の文字情報を読み上げます。 尚、マウスカーソルが当たった部分をクリックしますと、そのままその部分の機能をお使い頂くことができます。
また、マウスカーソル限定読みを行う場合は、「マウスカーソル読み」と「マウスカーソル限定読み」の両方にチェックを入れてください。
テキスト内において、マウスで指定した箇所の文字を読み上げさせることはできますか?
可能です。
WordやInternet Explorerなどをご使用中、部分的に読み上げさせたい箇所がありましたら、 その箇所をマウスで選択して頂き、Ctrl+C(コピーのショートカットキー)を押して頂きますと、読み上げる事ができます。
マウスのある位置を見失わない方法はありますか?
FocusTalkの設定で、「マウスキーボード」タブ-「マウスカーソル読み上げ」-「マウスカーソル強調表示」にチェックを入れていただくと、マウスカーソルが当たっている位置を囲んで表示します。
また、Windowsには「ctrlキーを押すとポインターの位置を表示する」という機能もあります。「コントロールパネル」-「マウス」-「ポインターオプション」タブの「ctrlキーを押すとポインターの位置を表示する」にチェックを入れていただくとよりマウスカーソルの位置がわかりやすくなります。
ダイアログボックスの内容を読み上げる場合はどうしたら良いですか。
Ctrl+Alt+Qのショートカットキーをご利用ください。
フォーカスのあるダイアログボックス内に表示されている、スタティックテキストをすべて読み上げます。
ダイアログボックスとは、OSの操作画面で、入力やメッセージを確認するために、ウィンドウとは別個に開くウィンドウのことです。
画面テキスト読み上げモードとはなんですか。
画面テキスト読み上げモードとはなんですか。
画面内のテキスト情報を読み上げるための機能です。
この機能により、キーボード操作にて画面内にあるテキスト情報のほとんどを読み上げることが可能です。
Tabキーなどで移動できないようなエリアのテキストを読み上げます。
画面テキスト読み上げモードがオンの時、上方向に移動するショートカットキー
FocusTalk V3の場合) Ctrl+上矢印キー
FocusTalk V4の場合) Alt+上矢印キー
画面テキスト読み上げモードがオンの時、下方向に移動するショートカットキー
FocusTalk V3の場合) Ctrl+下矢印キー
FocusTalk V4の場合) Alt+下矢印キー
画面テキスト読み上げモードがオンの時、左クリックの操作を行うショートカットキー
Alt+左Windowsキー
画面テキスト読み上げモードがオンの時、右クリックの操作を行うショートカットキー
Alt+右Windowsキー
※右Windowsキーがない場合、アプリケーションキーを押してください。
※クリックの操作の場合、必ずAltキーを先に押してください。
※画面テキスト読み上げモードの場合、Shift+TabキーやTabキーで移動すると画面テキスト読み上げモードのショートカットキーが無効になりますので使用しないでください。無効になった場合、再度画面テキスト読み上げモードをオンにしてください。
MS-IME言語バーでの操作を教えてください
デスクトップ上で、「日本語入力」をオンにした状態で、Ctrl + F10キーを押してください。
「IMEパッド」、「単語の登録」(Windows7では「単語/用例の登録」)、「プロパティ」、「入力変換」、「変換モード」などを含むショートメニューが表示されます。
上下矢印キーで移動するとメニューを読み上げます。
FocusTalkを管理者権限で起動する際の操作手順
ログイン時のパスワードの読み上げを変更される場合は、「読み上げ」タブの「パスワードの読み上げ」の設定を変更する際、FocusTalkを管理者権限で起動する必要がございます。
FocusTalkを一度終了し、FocusTalkのアイコンを右クリックし、「管理者として実行」を行ってください。
FocusTalkを起動したまま、「管理者として実行」されたい方は、以下の手順を行ってください。
※必ずPCを起動直後に行ってください。
(手順1~3までございます。)
手順1)Windows+Dキーを押し、上下矢印キーを数回押し、「FocusTalk」と読み上げましたら、アプリケーションキーを押してください。
手順2)上下矢印キーを数回押し、「管理者として実行」と読み上げましたら、 Enterキーを押してください。
ユーザーアカウント制御画面が表示されますので、Alt+Yキーを押し、「はい」を実行してください。
この時、ユーザーアカウント制御を読み上げない場合は、正しく起動できていない可能性がございますので、PCを再起動して、手順をやり直してください。
手順3)「FocusTalk」が起動しますので、「読み上げ」タブの「パスワードの読み上げ」の設定を変更し、適用してください。
手順は以上となります。
Windows7/Vistaの起動時にFocusTalkを起動しない方法は?
自動起動の設定をOFFにすることで、FocusTalkを自動起動しないようにすることができます。
ここでは、Windows7/Vistaでの自動起動を解除する方法をご紹介いたしますが、その際、設定を変更する箇所が2カ所ありますので、以下の設定箇所1.と、設定箇所2.の変更を実施してください。
設定箇所1:自動起動設定ツールで、設定をOFFにする。
手順1. Windowsのスタートメニューを開きます。
手順2. スタートメニューが開いたら、「(すべての)プログラム」-「Skyfish」- 「FocusTalk」-「自動起動設定ツール」を開きます。
手順3. 「ユーザーアカウント制御」のダイアログが開きますので、Tabキーを数回押して「はい」のボタンにフォーカスを移動してEnterキーを押すか、Alt + Yキーを押してください。
手順4. 「自動起動の設定」のダイアログが開きます。この中に、「PC起動時に FocusTalkを起動する」のチェックボックスがありますので、スペースキー、またはAlt + Sキーを押して、チェックを外した後、Enterキーを押してください。
設定箇所2:コンピュータの簡単操作センター内のFocusTalkのチェックをはずす。
手順1. Windowsキーを押しながら、Uキーを押します。
手順2. 「コンピュータの簡単操作センター」の画面が表示されたら、Tabキーを 数回押して、「コンピュータを画面なしで使用します」にフォーカスを移動し、 Enterキーを押します。
手順3. Tabキーを数回押して、「FocusTalk」のチェックボックスにフォーカスを移動し、スペースキーを押して、チェックを外します。
手順4. Tabキーを押して、「保存」のボタンにフォーカスを移動し、Enterキー を押します。
以上で、FocusTalkの自動起動設定がOFFになります。パソコンを再起動して、FocusTalkが自動起動されなくなったか、ご確認下さい。
Windows8.1の起動時にFocusTalkを起動しない方法は?
自動起動の設定をOFFにすることで、FocusTalkを自動起動しないようにすることができます。
ここでは、Windows8.1での自動起動を解除する方法をご紹介いたしますが、その際、設定を変更する箇所が2カ所ありますので、以下の設定箇所1.と、設定箇所2.の変更を実施してください。
設定箇所1:自動起動設定ツールで、設定をOFFにする。
手順1. Windowsキーを押しながら、Qキーを押します。
手順2. 「自動起動設定ツール」と入力してEnterキーを押します。
手順3. 「ユーザーアカウント制御」のダイアログが開きますので、Tabキーを数回押して「はい」のボタンにフォーカスを移動してEnterキーを押すか、Alt + Yキーを押してください。
手順4. 「自動起動の設定」のダイアログが開きます。この中に、「PC起動時に FocusTalkを起動する」のチェックボックスがありますので、スペースキー、またはAlt + Sキーを押して、チェックを外した後、Enterキーを押してください。
設定箇所2:コンピュータの簡単操作センター内のFocusTalkのチェックをはずす。
手順1. Windowsキーを押しながら、Uキーを押します。
手順2. 「コンピュータの簡単操作センター」の画面が表示されたら、Tabキーを 数回押して、「コンピュータを画面なしで使用します」にフォーカスを移動し、 Enterキーを押します。
手順3. Tabキーを数回押して、「FocusTalk」のチェックボックスにフォーカスを移動し、スペースキーを押して、チェックを外します。
手順4. Tabキーを押して、「保存」のボタンにフォーカスを移動し、Enterキー を押します。
以上で、FocusTalkの自動起動設定がOFFになります。パソコンを再起動して、FocusTalkが自動起動されなくなったか、ご確認下さい。
Windows10の起動時にFocusTalkを起動しない方法は?
自動起動の設定をOFFにすることで、FocusTalkを自動起動しないようにすることができます。
ここでは、Windows10での自動起動を解除する方法をご紹介いたしますが、その際、設定を変更する箇所が2カ所ありますので、以下の設定箇所1.と、設定箇所2.の変更を実施してください。
設定箇所1:自動起動設定ツールで、設定をOFFにする。
手順1. Windowsキーでスタートメニューを開きます。
手順2. アプリの一覧から「Skyfish」-「FocusTalk」-「自動起動設定ツール」を開きます。
手順3. 「ユーザーアカウント制御」のダイアログが開きますので、Tabキーを数回押して「はい」のボタンにフォーカスを移動してEnterキーを押すか、Alt + Yキーを押してください。
手順4. 「自動起動の設定」のダイアログが開きます。この中に、「PC起動時に FocusTalkを起動する」のチェックボックスがありますので、スペースキー、またはAlt + Sキーを押して、チェックを外した後、Enterキーを押してください。
設定箇所2:コンピュータの簡単操作センター内のFocusTalkのチェックをはずす。
手順1. Windowsキーでスタートメニューを開きます。
手順2. アプリの一覧から「Windows システムツール」-「コントロールパネル」を開きます。
手順3. 「コントロールパネル」画面より「コンピュータの簡単操作センター」を開きます。
手順4. 「コンピュータの簡単操作センター」の画面が表示されたら、Tabキーを 数回押して、「コンピュータを画面なしで使用します」にフォーカスを移動し、 Enterキーを押します。
手順5. Tabキーを数回押して、「FocusTalk」のチェックボックスにフォーカスを移動し、スペースキーを押して、チェックを外します。
手順6. Tabキーを押して、「保存」のボタンにフォーカスを移動し、Enterキー を押します。
以上で、FocusTalkの自動起動設定がOFFになります。パソコンを再起動して、FocusTalkが自動起動されなくなったか、ご確認下さい。
基本設定内にある、日付を推測して読む、時間を推測して読むという機能はどのようなものでしょうか?
文章内に、日付や時間と思われる表記がされている場合、それを日付や時間に置き換えて読み上げます。
・時間に置き換えて読み上げる例
10:00
※数字の間にコロンが入っている場合、「10時10分」と読み上げます。
・日付に置き換えて読み上げる例
2015/10/1または 2015-10-1
※3つに区切られた数字の間にスラッシュやハイフンが入っている場合、「2015年10月1日」と読み上げます。
詳細読み(田町読み)とは何ですか?
詳細読みとは同音の漢字、例えば、「同」「銅」「堂」などを識別するために、各漢字毎に固有に漢字の意味を付加した辞書を読み上げることです。視覚障害者の方が文字を入力する場合にとても重要です。それ以外にも漢字の勉強や、小さい文字を識別する際の補助的な役割としても有効です。
詳細読みの例
同:「同じのどう」銅:「金属のどう」堂:「食堂のどう」
FocusTalkには漢字の詳細読みのために「田町読み」の辞書が搭載されています。この辞書は、漢字を入力する時により多くの人が理解しやすくなるように作成されたものです。これより、FocusTalkは、入力した文字を漢字に変換する際、その漢字が何であるか、よりわかりやすい表現で読み上げます。
※漢字への変換機能につきましては、現在お使いになっているIMEの影響を大きく受けますので、そちらも合わせてご確認下さい。
なめらか読みとは何ですか?
なめらか読みとは、日常会話に近い自然な読み上げを行なうことを言います。
1行読みやクリップボード読みをさせたときには、なめらか読みで読み上げます。
なめらか読みを行なっているときに、地名や人名等正しく読み上げないことがあります。 正しく読み上げさせる場合には、なめらか読みのユーザ辞書に登録を行なうことにより、正しく読み上げるようになります。
尚、ここで登録した読み方は、Focus Talk の標準辞書よりも優先されます。
なめらか読み辞書の登録数に上限はありますか?
登録する文字の長さにより増減しますため、あくまで目安の数字になりますが、おおよそ以下のとおりとなります。
FocusTalk V4 / V3 / V3 for Braille:最大約25,000語
FocusTalk Ver2.0 / Ver1.0:最大約10,000語
Focus Talkは、点字入力と出力に対応していますか。
現在、FocusTalk V3 for Brailleが点字入力および点字出力に対応しております。
FocusTalk V3 for Braille体験版ダウンロードページ:
https://www.skyfish.co.jp/service/focustalk/download/focustalk-v3-braille-trial.html
※点字出力には、ニュー・ブレイル・システム社製点訳エンジン「ピンブレイル」と点字ピンディスプレイが別途必要となります。
FocusTalkの音声エンジンは何を使用していますか?
バージョンによって音声エンジンが異なります。それぞれの音声エンジンは以下の通りです。
【Ver.1.0/Ver.2.0】
株式会社アニモのFineSpeech(ファインスピーチ)
【V3/V4】
株式会社日立ケーイーシステムズ社製
音声のサンプルはありますか?
はい、ございます。以下のリンクよりサンプル音声を試聴することができます。
ファイルは全てmp3形式です。
タブレットPCには対応していますか?
FocusTalk V4はWindows10/8.1搭載のタブレットPC、FocusTalk V3はWindows7搭載のタブレットPCにのみ対応しています。
(iPadやAndoroidOSのものは非対応です。)
FocusTalkを動作させるのに必要な周辺機器はありますか?
FocusTalkは、音声読み上げソフトウェアですので、スピーカまたは、ヘッドホン等の音声出力機器が必要になります。 お使いのパソコンにスピーカが用意または内蔵されていれば、FocusTalkを動作させるのに必要な周辺機器はありません。
Windowsでどのように使えばいいですか?
下記、マイクロソフト社のサイトにて、視覚障害者の方向けの簡易マニュアルを公開しています。 こちらの内容をご参考ください。(FocusTalk向けの項目がございます)
マイクロソフト社 視覚障害者向け簡易マニュアルはこちら
https://www.microsoft.com/ja-jp/enable/guides/vision.aspx
法人のお客さまのご購入前のご注意点
Enterprise版のWindows、あるいは導入されているセキュリティ製品の多様化により、弊社でサポート環境の構築などが困難となっております。その為、Enterprise版のWindows、FocusTalk対応製品以外のセキュリティ製品が稼働している環境につきましては、弊社サポート対象外とさせていただいております。FocusTalkが正常に動作する可能性はございますが、(FocusTalkご導入前に)事前に体験版にて動作をご確認いただいた上で、自己責任でのご利用をお願いいたします。
ユーザ認証、ライセンスに関するご質問と回答
ユーザ認証の画面を表示するには、どうすればいいですか?
操作をご説明致します。
まず、 FocusTalkのアプリケーションウィンドウをアクティブにして下さい。
次に、Altキーを押した後、左右矢印キーで「ヘルプ」メニューに移動してください。
最後に、下矢印キーを押して、「ユーザ認証」メニューに移動してEnterキーを押しますと、ユーザ認証の画面が表示されます。
もし、このメニューに移動して、「ユーザ認証、サブウィンドウあり、アール、無効」と読み上げた場合(画面上では、グレーアウトして選択できない状態)は、既にユーザ認証が完了している状態です。
オフライン認証で使用する認証コードには、有効期限はありますか?
はい、ございます。
弊社から発行後3日以内になります。
有効期間内にユーザ認証を行なっていただきますよう、お願い申し上げます。
期限が切れた場合には、再発行いたしますので、お手数ではございますが、再度サポート担当までお問い合わせください。
ユーザ認証後、住所・電話番号など、登録情報に変更があった場合、どうすればいいですか?
メールまたは、お電話で変更することが可能です。ご本人様であることを確認させていただいた後、登録情報変更の手続きを行なわせていただきます。
[メールアドレスでの変更をご希望の方]
以下のメールアドレスに、ご登録されている「氏名」「電話番号」「ご住所」をご入力いただいた後に、変更する項目をメール本文へご入力ください。
以下、メール貼り付け用テンプレートです。
「氏名」
「電話番号」
「ご住所」
「変更後の情報」
メールアドレス:ft-sales@skyfish.co.jp
【ご注意】情報が整合されない場合には、ご本人様確認のため、こちらからメール、または、お電話で再度確認をさせていただく場合がございますので、あらかじめご承知おきください。
サポート営業時間:10時~12時、14時~16時まで 土日祝祭日・弊社指定休業日を除く
FocusTalkを再インストールしたときにユーザ認証は必要ですか?
必要です。オンライン認証または、オフライン認証にて、ユーザ認証を完了してください。
オフライン認証では、弊社より10桁の認証コードをお知らせしておりますが、こちらは発行後3日間を過ぎると無効となりますので、再発行をご希望の際には、お手数でございますが、弊社サポート担当までお問い合わせください。
以下のメールアドレスにご連絡、又はお問い合わせフォームよりご連絡ください。
メールアドレス:ft-sales@skyfish.co.jp
サポート受付時間:10時~12時、14時~16時まで 土日祝祭日・弊社指定休業日を除く
オフライン認証でユーザ認証を行なう際に、認証コード欄にユーザIDを入力すると認証に失敗します。どうしてでしょうか?
認証コードは、半角数字10文字で、ご入力ください。
認証コードとユーザIDは、別の番号になります。
認証コードにつきましては、弊社にお問い合わせいただき、弊社からお伝えした認証コードを入力することにより、認証が完了します。 弊社にお問い合わせをする際に、お客様の名前、住所、電話番号を担当者にお知らせください。
オンライン認証を行うとパソコンの操作ができなくなります、どうしてですか?
ウィルス対策ソフトのようなソフトに搭載されている、ファイアウォール機能が影響して、パソコンの操作ができなくなり、オンライン認証が失敗することがございます。
[対策]
ファイアウォール機能を一時的に無効にして、オンライン認証を行っていただくか、オフライン認証でユーザ認証を行ってください。
オフライン認証時は、以下のメールアドレスにご連絡、又はお問い合わせフォームよりご連絡ください。
メールアドレス:ft-sales@skyfish.co.jp
サポート受付時間:10時~12時、14時~16時まで 土日祝祭日・弊社指定休業日を除く
FocusTalkのライセンス形態について知りたいのですが。
1ライセンスに対して、ライセンス保有者のPCであれば、2台までインストールすることができます。
ユーザ認証も2台まで行うことができます。
法人のお客様は、1ライセンスに対して1台までインストールすることができます。
Focus Talkをインストール後に、ユーザ認証をオンライン上またはオフラ イン(電話やメール等)で行っていただく必要がございます。 こちらにつきましては、Focus Talkをインストールしたパソコンでユーザ認証を行ってください。 オフラインでの認証をご希望の方は、FocusTalkサポートまでお願い致します。
ライセンス販売はありますか?
はい、ございます。
特別にライセンス販売をご用意しております。価格等のお問い合わせは、弊社営業担当までご連絡下さい。
ボリュームライセンス導入実績
・大手生命保険会社
・某職業リハビリセンター
・特別支援学校
など
インターネット読み上げ(Internet Explorer)に関するご質問と回答
キー操作モードとは何ですか?
FocusTalkでは、InternetExplorer(以下:IE)の内容を細かく読み上げるために、「キー操作モード」という方式を採用しています。
これは、IEにあらかじめ割り当てられているショートカットキーと、FocusTalkがページ内の情報を読み上げるために必要とするショートカットキーが衝突してしまうため(例えば、読み上げ箇所の移動に必要な矢印キーは、IEでは、画面スクロールを行う設定がされています)、本来のIEのキー操作とFocusTalkがページ内を読み上げるキー操作を分けるためのモードとなります。
キー操作モードをオンにすることにより、IEのキー操作を FocusTalkのキー操作に切り替え、以下のショートカットキー操作でページ内の情報を読み上げます。
なお、キー操作モードの違和感解消のため、機能によっては自動的にオン・オフを切り替えています。
キー操作モードを日常的にOFFにしたい場合、FocusTalkのメイン画面「IE」タブ内にて設定が可能です。
読み上げ中に画面が動いてしまいます (マウスホイールで画面の下部の文章を表示すると、画面が勝手に上の方へ移動してしまう。)対処法はありますか?
この現象は、FocusTalkの「キー操作モード」の影響によるものです。
キー操作モードとは?
Internet Explorerに割り当てられているショートカットキーを、Focus Talkの操作のために割り当てた操作に変更ための、ON・OFFの切り替えです。例えば、InternetExplorerで上下矢印キーを押した場合、上下の画面スクロールになりますが、キー操作モードがONのときは、ブラウザ内のテキストやリンク項目等のフォーカスを移動することができます。
キー操作モードON/OFFのショートカットキー
Ctrl + Zキー
FocusTalkの設定からの変更方法
手順1.FocusTalkのメインメニューの「InternetExplorer」のタブを開いて下さい。
手順2.「InternetExplorer」の設定画面内で、「キー操作モード」のチェックボックスにチェック
以上の設定変更により、ご報告頂きました現象が改善します。
インターネットを閲覧しているときに、画像情報を読み上げません。
閲覧されているページの作成上の問題になります。
画像の意味を説明するための情報(代替テキスト ALT)が記述されていない可能性があります。
ページに設定されている代替えテキストを読み上げない場合には、お手数ではございますがサポートまでご連絡下さい。
キーワード検索機能とはどのようなものでしょうか。
この機能は、Internet Explorerに搭載されている検索機能を拡張したものです。
読み上げたい内容を検索した後、その部分から読み上げる機能です。
InternetExplorerは、Ctrl + Fキーを押し、検索したい内容を入力し検索を実行すると、該当する内容が見つかりますが、その部分が色反転するのみで、そこにカーソルは移動しません。 これは、検索した内容が見つかると同時にその位置にカーソルが移動しますので、読み上げたい内容を検索しそこから読み上げるのに大変便利です。
テキストジャンプ機能とはどのようなものでしょうか。
ニュース記事が掲載されているページなどは、目的の本文までたどりつくのに広告やリンク項目がたくさんあり、なかなかたどりつかないことがあります。 FocusTalkでは、あらかじめ設定した文字数未満の場合には、その部分を飛ばし、設定した文字数以上のところにカーソルを移動させることができます。
InternetExplorerで現在の仮想カーソル位置の内容を1文字ずつ確認するにはどうすればいいですか?
Alt + Ctrl + Shift + 左矢印キー、またはAlt + Ctrl + Shift + 右矢印キーで1文字ずつ確認することができます。
InternetExplorerのショートカットキーを教えてください。
InternetExplorerのそれぞれのショートカットキーは以下のリンクからご覧いただけます。
【InternetExplorer11のの Windows 10/8.1のキーボード ショートカット 】
https://support.microsoft.com/ja-jp/help/15357/windows-internet-explorer-11-keyboard-shortcuts
【Internet Explorer 11 の Windows 7 のキーボード ショートカット 】
https://support.microsoft.com/ja-jp/help/15363
※上のショートカットキーを使う際は、FocusTalkの設定を「キー操作モード」にしてください。
キー操作モードについてはこちら
[for Braille]InternetExplorer上で点字オン・オフと「登録した位置から現在の仮想カーソル位置までの範囲のテキストをクリップボードにコピー」のショートカットキーが重複しています。
こちらは次回アップデートにて修正させていただきますが、代替方法といたしまして、Ctrl+Shift+Cで仮想カーソル位置のテキストをクリップボードにコピーができますので、アップデートまではこちらでご対応ください。
みなさまにご不便、ご迷惑をおかけし、申し訳ございません。
他社製アプリケーションとの相性及び操作に関するご質問と回答
他のスクリーンリーダーと併用できますか?
お使いのパソコンに複数の種類のスクリーンリーダーをインストールすることは可能です。
ただし、同時に起動しますと、ショートカットキーの競合などにより、予期せぬ動作をする場合がございます。 その場合、お使いになるスクリーンリーダーではない方のスクリーンリーダーを一旦切って頂き、 ご使用になりたいスクリーンリーダーをお使い頂ければと思います。
尚、FocusTalkの起動・終了はショートカットキーで簡単に行うことができます。
・起動:Ctrl+Shift+F6
・終了:Ctrl+Alt+F6
95Readerのなめらか読み辞書の内容をFocusTalkに移すことはできますか?
XPReaderの「なめらか読み辞書」より出力しましたファイルをFocusTalkに移行する場合、 出力済みのファイルの内容を、何点か変更する必要があります。 下記に変更が必要な箇所について記載していますので、テキストエディタ等でご変更下さい。
■変更箇所1.XPReaderにて出力したファイルの「読み」部分を、全角カタカナに変換します。
■変更箇所2.置換機能により、XPReaderにて使われている次の品詞を、FocusTalkにて使用している品詞に置換します。 置換する品詞は、特に希望のない限り、普通名詞に置換します。
・一般名詞 ・代名詞 ・数詞 ・助数詞 ・5段動詞
・1段動詞 ・接頭辞 ・接尾辞 ・記号
■変更箇所3.XPReaderより出力したファイルの「読み」の部分において、通常は半濁点をつける事ができない文字に半濁点がついている場合があります。 (例:「キューコ゜ーリーダー」→「キューゴーリーダー」) そのような場合は、適宜濁点をつけ直します。
上記、3点について変更して頂いた上で、FocusTalk「なめらか読みユーザ辞書」にインポートを行って下さい。 インポートの際、FocusTalkの辞書に適用できない場合は、その都度エラー箇所とエラーメッセージが表示されます。 インポートするファイルの該当箇所を確認、修正して再度インポートを行って下さい。
この作業を繰り返し行うことにより、これまでお使い頂いていた辞書の内容をFocusTalkに移行することができます。 尚、FocusTalk「なめらか読みユーザ辞書」において、登録単語の文字数制限があります。 制限文字数をオーバーした場合、FocusTalkから警告メッセージが出ますので、合わせてご確認下さい。
95Readerの1文字辞書の内容をFocusTalkに移すことはできますか?
XPReaderにて「1文字辞書」に登録した内容をFocusTalkの1文字読みユーザ辞書」に移行する場合、 出力済みのファイルの内容を、何点か変更する必要があります。 下記に変更が必生な箇所について記載していますので、テキストエディタ等で変更して下さい。
■変更箇所1.XPReaderから出力したファイルの、「簡易読み」「詳細読み」「音訓読み」の部分において、区切りとして「|」(たてぼう)が使われています。この部分を読み上げさせた場合、この「|」(たてぼう)も読み上げてしまうため、置換機能により、「|」を「、」等の記号に置換して下さい。
以上の点を変更した上で、FocusTalk「1文字読みユーザ辞書」にインポートして下さい。 インポートの際、FocusTalkの辞書に適用できない場合は、その都度エラー箇所とエラーメッセージが表示されます。 インポートするファイルの該当箇所を確認、修正して再度インポートを行って下さい。
この作業を繰り返し行うことにより、これまでお使い頂いていた辞書の内容をFocusTalkに移行することができます。
PDFファイルを読み上げる際、設定は必要ですか?
設定が必要になります。
以下の設定はPDF(Adobe Acrobat8以降もしくはAdobe Reader8以降)を正しく読み上げるために必要なものとなっていますので、是非ご確認下さい。
手順1.Adobe AcrobatもしくはAdobe Readerを起動する。
手順2.Altキーを押し、Adobe AcrobatもしくはAdobe Readerのメニューにフォーカスを移動する。
手順3.左右矢印キーを押して、「文書(D)」メニューに移動し、下矢印キーを数回押して、「アクセシビリティ設定アシスタント(T)」のところでEnterキーを押す。
手順4.「アクセシビリティ設定アシスタント」のダイアログが開くので、上下矢印キーで「スクリーンリーダーのオプションを設定(R)」もしくは「すべてのアクセシビリティオプションを設定(A)」にチェックを入れる。
手順5.Tabキーを数回押し、「次へ(N)」のボタンへ移動、Enterキーを押す。
手順6.画面が切り替わるので、再びNキーを押す。
手順7.もう一度Nキーを押し、画面を切り替える。
手順8.「アクセシビリティ設定アシスタント(画面4/5)」の画面が表示されるので、上下矢印キーで「現在表示されているページのみを読み上げる(O)」にチェックを入れる。
手順9.Tabキーを数回押し、「次へ(N)]のボタンへ移動、Enterキーを押す。
手順10.最後にEnterキーを押し、設定画面を終了する。
以上の設定を行うことで、より快適にPDFの読み上げを行うことができます。
ブラウザ内に表示したAdobeReader(PDF)の読み上げがうまくいきません
Webブラウザ(InternetExplorer等)内にPDFファイルを表示させた場合、読み上げが困難な状況となっています。PDFファイルの読み上げにはAdobe Reader単体でファイルを開いていただく必要がございます。以下の設定変更を行って下さい。
手順1.Adobe Readerを起動する。
手順2.Altキーでメインメニューへフォーカスを移動し、「文書」‐ 「アクセシビリティ設定アシスタント」と項目を移動、Enterキーを押す。
手順3.「アクセシビリティ設定アシスタント」の画面が表示されるので、 「全てのアクセシビリティオプションを設定」にチェックを入れ、「次へ」の ボタンを押す。
手順4.「アクセシビリティ設定アシスタント(画面2/5)」が表示されるので、 「次へ」のボタンを押す。
手順5.「アクセシビリティ設定アシスタント(画面3/5)」が表示されるので、 「次へ」のボタンを押す。
手順6.「アクセシビリティ設定アシスタント(画面4/5)」が表示されるので、 「次へ」のボタンを押す。
手順7.「アクセシビリティ設定アシスタント(画面5/5)」が表示されるので、 「PDF文書をWebブラウザに表示」項目のチェックをスペースキーを押してはずす。
手順8.「完了」のボタンを押す。
以上の設定により、WebブラウザでPDFを表示する際ブラウザ内にPDFが表示されなくなります。
こちらの方法でうまく表示されない場合、ご覧になりたいPDFファイルを、一旦保存してから開いていただく回避方法があります。 保存方法を、以下も記述いたします。
手順1.ご覧になりたいPDFファイルのリンク項目にフォーカスを移動する。
手順2.アプリケーションキー(もしくはShift + F10キー)を押し、右クリックメニューを表示する。
手順3.上下矢印キーで「対象をファイルに保存」の項目を選択して頂き、Enterキーを押す。
手順4.保存先を指定して保存する。
以上で、ファイルが保存されますので、保存されたファイルを開くことで読み上げます。
インターネットからダウンロードしたPDFファイルがうまく読み上げられません。
PDFによっては保護されていて、編集ができないようにしてあるものもあります。その場合はテキスト情報ウィンドウを表示することはできず、ショートカットキーが効かなかったり、うまく読み上げができないことがあります。
これにつきましてはPDFファイルの発行元にお尋ねください。
PDFファイルで読み上げない部分があります。
その読み上げない部分は、画像データが貼り付けられている可能性があります。
FocusTalkは、TEXT情報を元に音声化しておりますため、PDF内の画像データは音声化されません。PDF作成時に、画像データにTEXT情報を付加することが可能ですが、TEXT情報は読み上げるように設計されております。
対応アプリケーション一覧以外のアンチウイルスソフトの読み上げ対応状況について
- Sophos Home
FocusTalkV4 は動作いたしますが、Sophos画面などを読み上げません。(画面テキスト読み上げモードでも読み上げません)
Outlookのメール本文の読み上げ手順についてついて
Outlook本文を読み上げる場合は、本文の中にカーソルを入れる必要がございますので、以下の手順をお試しください。(手順3までございます。)
手順1. 読み上げさせたいメールでEnterキーを押します。
手順2. Altキーを1回押した後、Tabキーを数回押し、「アクションサブーメニューあり」と読み上げたところでEnterキーを押し、下矢印キーを数回押し「メッセージの編集」と読み上げたところでEnterキーを押します。
手順3. カーソルがメール本文に入った状態になっていますので、メモ帳と同じように上下矢印キーや左右矢印キーでテキストの読み上げが可能となります。
以上が操作方法となります。
その他ご質問と回答
日常生活用具給付の対象になりますか?
対象となります。
既に日常生活用具給付としてご購入頂いているお客様も大勢いらっしゃいます。 各自治体において、申請方法等が異なりますので、現在お住まいの街の市役所・役場にてお問い合わせください。
FocusTalkのサンプル版はもらえますか?
現在、弊社では下記のページから画面読み上げソフト「FocusTalk」の体験版を無料にてダウンロードしてお使い頂くことが可能となっております。体験版のため、試用期間と機能に若干の制限がございますが、製品の概要をお知り頂くことは可能です。
FocusTalkV4体験版ダウンロードページ:
https://www.skyfish.co.jp/service/focustalk/download/focustalk-v4056-trial.html
FocusTalkV3体験版ダウンロードページ:
https://www.skyfish.co.jp/service/focustalk/download/focustalk-v3069-trial.html
製品のサポート期間はいつまでですか?
サポート期間は製品販売終了後、1年間なります。
MacBookにWindows7をインストールしている環境でFocusTalkを使用できますか?
基本的にMacbookでのご使用はおすすめはしておりません。上記のような環境でもお使いいただけますが、キーの配置・名称などが異なっているため、ショートカットキーも異なっております。
詳しくはこちらをご参照ください。
キーボードマッピング早見表
【for Braille】点字対応のFocusTalkを購入する前に気を付ける点はありますか?
FocusTalk V3 for Brailleは、点字入力に対応したFocusTalkとなります。音声での読み上げにのみ必要な場合、通常版FocusTalk V3にてお使いいただくことができます。
また、FocusTalk V3 for Brailleで点字出力機能を使用する場合、FocusTalkとは別に点訳エンジンの「ピンブレイル」(19,440円)が別途必要となります。(※ニュー・ブレイル・システム株式会社が開発、販売しており、弊社からも購入可能)
その他、点字での出力を行うにあたり、点字ピンディスプレイも別途必要となります。FocusTalk V3 for Brailleにて対応していない機種の可能性もありますので、点字ピンディスプレイをご使用になる場合、ご使用予定の機種を弊社サポート窓口までお問合せください。
FocusTalkを海外で使用することはできますか?
FocusTalkは日本国内でのみ使用することができます。(全てのバージョンにおいて)日本国外で使用する場合、サポート対象外となりますので、自己責任においてご使用ください。