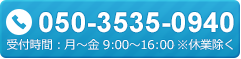FAQ
ダウンロード
- 質問.リアルナレーターズ2とは何ですか?
- 質問.どこで買えますか?
- 質問.製品グレードの違いがわかりません。
- 質問.超高品質音声と高品質音声の違いは何ですか?
- 質問.超高品質音声を搭載しているのはどのグレードですか?
- 質問.動画に変換できる製品グレードはどれですか?
- 質問.購入前に操作を試すことはできますか?
- 質問.対応OSは何ですか?
- 質問.対応するパワーポイントは何ですか?
- 質問.PowerPoint2010でも動作しますか?
- 質問.PPTファイルは読み込みますか?
- 質問.PPSXファイルはどのような環境で再生できますか?
- 質問.「.NET Framework」とは何ですか?
- 質問.サーバーまたは、リモート接続で利用できますか?
- 質問.管理者権限以外のユーザーでもリアルナレーターズ2は使用できますか?
- 質問.購入後の保守料について
- 質問.製品のサポート期間はいつまでですか?
- 質問.インストール端末(パソコン)を入れ替えるときはどうしたらいいですか?
- 質問.自分の作ったホームページで音声を無償公開できますか?
- 質問.リアルナレーターズ2で作成した、動画(WMV)やPPSXファイルを配布することはできますか?
- 質問.費用を抑えてナレーション付き動画を作成することはできますか?
- 質問.動画生成にはどれくらい時間がかかりますか?
- 質問.ナレーション音声と違う字幕は出せますか?
- 質問.ナレーション内容を音声ファイルとして保存できますか?
- 質問.BGMの音声ファイルの形式は何ですか?また、複数の音楽をBGMとして設定できますか?
- 質問.特殊効果とは何ですか?
- 質問.動画をパワーポイントファイルに挿入し、リアルナレーターズ2で読み込み、動画を再生させることは可能ですか?
- 質問.タグの有効範囲は1ページのみですか?
- 質問.元々PPTXファイルに挿入されているアニメーションをリアルナレーターズ2で読み込むことは可能ですか?
- 質問.リアルナレーターズ2の録音機能を使って、セリフを吹き込むことは可能ですか?
- 質問.ユーザー辞書のバックアップはできますか?
- 質問.リアルナレーターズ2を複数のPCで運用しています。 他のPCにユーザー辞書をコピーしたいのですが、どうすれば良いですか?
- 質問.マニュアルはどのように参照すればよいですか?
- 質問.男性や女性、大人や子供などの音声はどのように設定すればよいですか?
- 質問.PowerPointのアニメーション効果とナレーションとの連動の方法がわかりません。
- 質問.字幕を表示するにはどうすればよいですか?
- 質問.字幕のフォントは切り替えられますか?
- 質問.音声付のPPSXはどうすれば作れますか?
- 質問.BGM設定はどのように行えばよいですか?
- 質問.連続スライドショーの設定とは何ですか?
- 質問.画面切り替えタイミングの設定について
- 質問.画面切り替えの継続時間の設定について
- 質問.共有しているPPTXファイルを、AのPC上のリアルナレーターズ2で編集した後、BのPCで編集し、再度AのPCのリアルナレーターズ2で再生させることは可能ですか?
- 質問.スライドショー生成中、動画作成中にパワーポイントファイルを保存しても良いですか?
- 質問.リアルナレータズ2がウイルスバスターに検出されてしまいリアルナレータズ2を起動することができません。
- 質問.「.NET Framework」のインストールに、かなりの時間がかかります。
- 質問.オンライン認証ができない場合はどうすればよいですか?
- 質問.ユーザー認証画面が複数回表示されます。
- 質問.プレイリストにファイルを読み込んでから、再度リアルナレーターズ2を起動するとき、起動に時間がかかります。
- 質問.(製品名などの固有名詞を)思った通りの読み上げを行いません。
- 質問.ユーザー辞書が登録できません。
- 質問.スライドショーが実行されても、すぐに終了してしまいます。
- 質問.リアルナレーターズ2をインストールしていないPCで、リアルナレーターズ2で作成したPPTXを開いても音声は出ませんか?
- 質問.動画のノイズ・長文の際の音声のムラが気になります。
- 質問.ナレーション音声が遅延と重複、またはアニメーションが遅延する。
- 質問.スライドショーが実行されても、ナレーション音声が開始されません。
- 質問.動画を挿入したパワーポイントファイルにナレーションを追加しようとすると、スライドショーの実行と動画変換後でナレーションのタイミングがずれてしまいます。
- 質問.動画を挿入したパワーポイントファイルで動画の作成ができません。
- 質問.文末ボーズが効きません。
- 質問.設定が効きません。
- 質問.「ファイル生成に失敗しました」エラーメッセージが表示されました。
- 質問.「音声保存用のテンポラリディレクトリの作成に失敗しました」エラーメッセージが表示されました。
- 質問.リアルナレーターズ2で編集、保存後、ナレーション内容が重複されました。
RealNarrators2に関する全般的なご質問
リアルナレーターズ2とは何ですか?
リアルナレーターズ2は、パワーポイントのスライドショーを自動的に実行しながら、スライドのノートの文言を合成音声で読み上げるソフトウェアです。
文字をその場で音声に変換するため、スライドのノートを書き換えるだけでナレーション内容を変更できます。スライドショーの内容を動画(WMV形式)として保存し、配布をすることもできます。
男性、女性、子供など最大12種類の日本語音声に加え、英語、中国語、韓国語など世界の主要言語でのナレーションができます。
※製品グレードにより、搭載されている機能や音声が異なります。
どこで買えますか?
当Webサイトからご購入いただけます。ご購入ページはこちら
製品グレードがお決まりの場合、お問い合わせ内容欄のご注文にチェックを入れ、製品グレードを記載してください。お見積もりの場合は、お見積もりにチェックを入れてください。
また、製品グレードがお決まりではない場合は、お気軽にご相談ください。
製品グレードの違いがわかりません。
製品グレードは、搭載音声と搭載機能により分けられています。
搭載音声は、高品質日本語音声(2音声)か超高品質日本語音声(2音声)か超高品質日本語音声(2音声)と高品質日本語音声(10音声)が搭載されたグレードで分けられます。
サンプル音声はこちら
搭載機能とは、録音、PPSX、WMVの機能となります。
録音は、スライドごとのナレーション内容をWAV形式の録音ファイルとして保存する機能となります。
ただし、スライド内に<SVChange??????>タグがある場合、分割して録音を行います。
PPSXは、ナレーションをつけたスライドショー形式のファイルを生成する機能となります。Power Point2010以降がインストールされた環境で、再生が可能なファイルとなります。
WMVは、ナレーションをつけたスライドをWMV形式の動画として保存する機能となります。汎用的な動画形式となりますので、PCやスマートフォン等でも再生が可能です。
ご不明な点がございましたら、お気軽にお問い合わせください。お問い合わせ
超高品質音声と高品質音声の違いは何ですか?
超高品質は、より肉声に近い自然な発声となります。
サンプル音声はこちら
動画に変換できる製品グレードはどれですか?
プレミアム
プレミアム・プラス
以上、2つの製品グレードで動画変換の機能が搭載されています。
超高品質音声を搭載しているのはどのグレードですか?
エクスプレス
スタンダード
エキスパート
プレミアム
プレミアム・プラス
以上、5つの製品グレードに超高品質音声が搭載されています。
動画に変換できる製品グレードはどれですか?
プレミアム
プレミアム・プラス
以上、2つの製品グレードで動画変換の機能が搭載されています。
購入前に操作を試すことはできますか?
評価版の貸し出しを行っております。評価版のインストールメディアを郵送いたします。1ヶ月間の評価期間を設けています。評価版の製品グレードは、「プレミアム・プラス」となりますが、ファイルの保存機能はご利用いただけません。インストールメディアの返送費用はお客様負担となります。
また、関東近郊であれば、製品デモにお伺いさせていただくことが可能です。どうぞ、お気軽にお申し付け下さい。お問い合わせ
対応OSは何ですか?
日本語Windows 10(64bit/32bit)/Windows 8.1(64bit/32bit)/Windows 7 Ultimate(64bit/32bit)に対応しております。
多言語で(日本語、英語以外の言語を)ご利用される場合には、Windows 8.1以降をご使用下さい。
また、Windows 7 professionalで動作いたしますが、多言語バック(Windows SAPI)をインストールしてご利用いただくことはできません。
コントロール パネル>コンピューターの簡単操作>音声認識>音声合成から確認できる、Microsoftの音声はご利用いただけます。
Windows 7 P professionalで英語以外の外国語をご利用いただく場合は、MSPのインストールが必要となります。
詳細は下記のURLをご参照ください。
https://www.skyfish.co.jp/service/jukedox-business/faq.html#msp
対応するパワーポイントは何ですか?
Microsoft Office PowerPoint2013 / 2016 に対応しています。
PowerPoint2010でも動作しますか?
PowerPoint2010でも一定の動作をいたします。
ただし、動画(WMV)とPPSXを作成した場合は、BGMのリピートがPowerPoint2010の仕様上できません。また、スライドに動画を挿入する際、MP4ファイルが対応しておりません。
PPTファイルは読み込みますか?
PPTファイルの読み込みはできません。リアルナレーターズ2はPPTXファイルに対応しております。PPTの場合はPPTXに変換して読み込みをしてください。
PPTXへ変換後スムーズに読み上げない場合、Office2010以降で新しいプレゼンテージョンを新規作成してスライドを貼り付けして保存してください。
PPSXファイルはどのような環境で再生できますか?
パソコンにリアルナレーターズ2がインストールされていなくても、PowerPoint2010以降がインストールされている環境では、ナレーション音声付きスライドショーが実行できます。
PowerPointをお持ちでない方は、Windows 10 を搭載した PC で、無料の PowerPoint Mobile アプリケーションをWindows ストアからダウンロード→インストールすることで、ナレーション音声付きスライドショーを再生することが出来ます。
Windows 7 または Windows 8/8.1 PC では、PowerPoint2010以降がインストールされている必要がございます。
「.NET Framework」とは何ですか?
Windowsの開発環境である「.NET」に対応したアプリケーションを動作させるために必要な環境のことで「ドットネット フレームワーク」と読みます。
サーバーまたは、リモート接続で利用できますか?
推奨動作環境、およびライセンス上、サーバー用OSではSkyfish製品をインストール・ご利用いただけません。
また、リモート接続でのご利用は、ライセンス条件外となります。リアルナレーターズ2が正常動作を行わなくなる恐れがございます。
管理者権限以外のユーザーでもリアルナレーターズ2は使用できますか?
使用できます。ただし、インストールは管理者権限のユーザーが行ってください。
管理者権限の説明は、以下をご参照ください。
また、インストール後、「C:\ProgramData」に書き込み権限があるユーザーが認証、使用できます。
「C:\ProgramData」に書き込み権限がないユーザーが「認証」を行うと起動する度に「認証」画面が表示されます。また、「ユーザー辞書」をご利用いただけません。 「ユーザー辞書」を登録すると辞書ファイルが破損する可能性がございます。
購入後の保守料について
保守料は不要です。電話、メールサポートを無償で行います。
リアルナレーターズ2サポート窓口
メールアドレス:jd-support@skyfish.co.jp
※受付時間:平日10時~12時/14時~16時
但し、メジャーバージョンアップは有償となります。
法人向けパッケージ(JukeDoX、リアルナレーターズ)のバージョンアップについてですが、 マイナーバージョンアップとメジャーバージョンアップがございます。
マイナーバージョンアップはクリティカルなバグ修正などを主な目的としており、こちらは無償となり、弊社Webサイトで、アップ デート用プログラムを無償公開(配布)いたします。
その際に、小数点以下のバージョン改定(例えば、2 -> 2.1 ある いは、 2.0.1など)を行っております。
メジャーバージョンアップは、大規模改定(新製品パッケージとして発売)となり、こちらは有償となります。その際、整数単位でのバージョン改定を行っております。(例えば、2 -> 3 など)
製品のサポート期間はいつまでですか?
新製品発売後も1つ前の製品までサポート対象としております。
そのため、RealNarrators2の次世代製品がリリースされてもサポートは継続されますが、
更に次世代製品がリリースされた時点で、(RealNarrators2の)製品サポートが終了となります。
また、上記に関わらず、RealNarrators2の動作環境(Windows、Office製品など)のサポート が終了となりますと、
RealNarrators2のサポートも終了いたします。
それ以降は弊社サポートの対象外となり、お客様の自己責任でご利用いただく形となります。
インストール端末(パソコン)を入れ替えるときはどうしたらいいですか?
インストール端末(パソコン)を入れ替える場合は、ライセンスの移動をご連絡ください。
手順1.インストール済みのPCにてリアルナレーターズ2のアンインストールを行います。
手順2.入れ替えのパソコンにインストールを行います。通常のインストール作業後に前回と同様、オンラインもしくはオフラインにて認証をしてください。
なお、ライセンスの移動(再インストール)をされる際は、「ライセンス移動申請書」を記入して電子メール、もしくは、FAXでご一報をお願いいたします。
ご一報いただけない場合、二重登録状態となってしまいますので、ご注意ください。
メールアドレス:jd-support@skyfish.co.jp FAX:028-664-0681
自分の作ったホームページで音声を無償公開できますか?
以下の条件にて可能です。合成音声データの利用可能範囲は、
1. お客様の事業所内での放送、お客様の事業所内で使用するコンテンツ、お客様名義のウェブサイト、お客様名義で動画共有サイトへアップロードするコンテンツ、お客様が配布する電子コンテンツにおいて(以降、2~8.のケースを除いて)、合成音声データを無償で利用することができます。
2. 合成音声データを有償サービス用途に利用する場合、別途、二次利用費用が発生いたします。
3. 合成音声データを放送役務など公共用途に利用する場合、別途、二次利用費用が発生します。
4. 合成音声データをお客様の所在場所以外の複数の情報端末などに組み込む場合、別途、端末ごとに追加ライセンスが必要となります。
5. 合成音声データを公共道徳、社会秩序、公序良俗に反する用途にはご利用いただけません。
6. 反社会的勢力に関連する法人・団体はご利用いただけません。
7. 反社会的勢力に関連するコンテンツ内容にはご利用いただけません。
8. 録音機能(合成音声データをファイル保存するための製品機能)を有していない製品グレードにおいて、サードパーティ製ソフトウェアやハードウェア機器などを用いて録音を行い、合成音声データを保存、または、二次利用することはできません。
リアルナレーターズ2で作成した、動画(WMV)やPPSXファイルを配布することはできますか?
はい。以下の条件において無償配布(Webサイトや動画共有サイトでの公開等を含む)などの2次利用が可能です。有償で配布する場合には別途費用が発生します。
合成音声データの利用可能範囲
1. お客様の事業所内での放送、お客様の事業所内で使用するコンテンツ、お客様名義のウェブサイト、お客様名義で動画共有サイトへアップロードするコンテンツ、お客様が配布する電子コンテンツにおいて、合成音声データを無償で利用することができます。
2. 合成音声データを有償サービス用途に利用する場合、別途、二次利用費用が発生いたします。
3. 合成音声データを放送役務など公共用途に利用する場合、別途、二次利用費用が発生します。
4. 合成音声データをお客様の所在場所以外の複数の情報端末などに組み込む場合、別途、端末ごとに追加ライセンスが必要となります。
5. 合成音声データを公共道徳、社会秩序、公序良俗に反する用途にはご利用いただけません。
6. 反社会的勢力に関連する法人・団体はご利用いただけません。
7. 反社会的勢力に関連するコンテンツ内容にはご利用いただけません。
8. 録音機能(合成音声データをファイル保存するための製品機能)を有していない製品グレードにおいて、サードパーティ製ソフトウェアやハードウェア機器などを用いて録音を行い、合成音声データを保存、または、二次利用することはできません。
動画生成にはどれくらい時間がかかりますか?
動画作成の大まかな所要時間につきまして(動画作成開始から弊社にて検証結果)
・スライドショー:8ページで各スライドに5個のアニメと連動5個のナレーション
・動画ファイル再生時間が5分で字幕あり、BGMあり
動画作成仕様①:画像度:1080、 フレーム:30
動画作成仕様②:画像度:360、 フレーム:5
PC環境①: Windows 8.1
CPU:Intel(R) Core(TM) i5-3330 @3.00GHz 3.00GHz
メモリ:4GB
所要時間:仕様①は約12分、仕様②は約1分
PC環境②: Windows 8.1
CPU:Intel(R) Core(TM) i5-4210 @1.70GHz 2.40GHz
メモリ:4GB
所要時間:仕様①は約24分、仕様②は約1分
画像度、フレーム数の設定により変動しますので、テストで作成される際は、低画像度、低フレーム数としていただくと、(高画像度、高フレーム数時と比べ)短時間で完了します。ただし、フレーム数を2以下に設定すると音声が重複する可能性がございます。
費用を抑えてナレーション付き動画を作成することはできますか?
費用を抑えてナレーション付き動画を作成されたいお客様にはスライド動画作成サービスをご用意しています。お客様からお送りいただいたパワーポイントファイルに合成音声のナレーションをつけて動画に変換するサービスです。詳しくはこちら
リアルナレーターズ2を導入済みのお客様向け特別価格もご用意しています。忙しい時期にコンテンツ作成を手伝ってほしい、などのお客様のご要望にお応えしました。
RealNarrators2の機能に関するご質問
ナレーション音声と違う字幕は出せますか?
はい。ナレーションとは異なる文章・言語を表示することが可能です。
<Scaption>タグを使用し、ノート部分に記載されている内容とは異なる内容を字幕に表示することができます。以下のように、字幕に表示させたい文言をタグで挟み込むことにより、その内容を字幕として表示します。
例)
<SCaption0>サンプル<SCaption1>ここを読み上げます:ノートの内容
サンプル :字幕表示内容
ここを読み上げます :読み上げ内容
ナレーション内容を音声ファイルとして保存できますか?
「ライト」「ライト・プラス」「スタンダード」「エキスパート」「プレミアム」「プレミアム・プラス」
であればナレーション内容の音声ファイル(WAV)の生成が可能です。
BGMの音声ファイルの形式は何ですか?また、複数の音楽をBGMとして設定できますか?
形式は WAV、MP3、WMAとなります。ただし、著作権情報があるMP3は選択できません。他の形式に変換すると選択できます。
また、複数のサウンドファイルをバックグラウンドで再生することはできません。PPTX上でスライドに直接音楽を挿入することで、スライドごとに音楽を設定することは可能です。
特殊効果とは何ですか?
ナレーションに付加することのできる音声の効果です。
リアルナレーターズ2では、エコーのかかった声やロボット風の音声に変更することができます。
動画をパワーポイントファイルに挿入し、リアルナレーターズ2で読み込み、動画を再生させることは可能ですか?
可能です。挿入が可能な動画の拡張子は、.wmv、.mp4、.asf、.avi、.m4v、.mov、.mpg 、 .mpeg 、.swf です。※.mp4は、PowerPoint 2013 以降の対応となります。
また、動画再生と同期する機能は無いので、予め音声を入れる動画の秒数等を把握し、それに応じたポーズ時間等の設定が必要となります。
例えば、動画の15秒目に音声を入れたい場合、リアルナレーターズ2で15秒のポーズタグを挿入することで、15秒後に音声を出すことができます。
動画ファイルを挿入する方法につきましては、オンラインマニュアルの69ページをご参照ください。
リアルナレーターズ2を起動し、「ヘルプ」-「ヘルプ」より、オンラインマニュアルを参照することができます。
タグの有効範囲は1ページのみですか?
1ページのみとなります。
ページが変わっても同じ設定で読み上げたい場合は、スライドごとにタグを挿入してください。
元々PPTXファイルに挿入されているアニメーションをリアルナレーターズ2で読み込むことは可能ですか?
可能です。 ただし、音声とアニメーションのタイミングを合わせるために、アニメーション効果の個数分、アニメーションタグを挿入する必要があります。
また、アニメーション効果の再生設定は「クリック時」(デフォルト状態)としてください。
リアルナレーターズ2の録音機能を使って、セリフを吹き込むことは可能ですか?
リアルナレーターズ2の録音機能は、スライドノートに書かれているテキストを音声ファイルとして保存する機能ですので、マイクを使っての録音は出来ません。 PPTX上でマイクを使って録音をし、サウンドオブジェクトとして貼り付けられる機能がありますので、そちらをご利用ください。
ユーザー辞書のバックアップはできますか?
はい、できます。
エクスポート方法:リアルナレータズ 2のユーザー辞書設定画面右端にある「エクスポート(X)」を押します。「名前を付けて保存」が表示されますので、ファイル名を入力し、「保存(S)」を押してください。
リアルナレーターズ2を複数のPCで運用しています。 他のPCにユーザー辞書をコピーしたいのですが、どうすれば良いですか?
コピー元のPCでユーザー辞書のエキスポートを行った後、コピー先のPCにインポートしていただくことによりユーザー辞書のコピーができます。
コピー元のPCでユーザー辞書のエクスポートを行います。
エクスポートしたファイルをコピー先のPCのリアルナレーターズ2にてインポートを行います。
インポート方法:ユーザー辞書画面右端にある「インポート(I)」を押します。「ファイルを開く」が表示されますので、インポートしたいファイルを選択して、「開く(O)」を押してください。
RealNarrators2の操作に関するご質問
マニュアルはどのように参照すればよいですか?
メニューバー左端にある「ヘルプ(H)」-「ヘルプ(H)」を選択すると、オンラインマニュアルを呼び出すことができます。
男性や女性、大人や子供などの音声はどのように設定すればよいですか?
メイン画面の「音声設定」タブからナレーター・種類・速度等を設定できます。
また、メイン画面の「スライドショー編集」タブから「設定」のリストボックスの「ナレーター<VK0-XX>」タグから文章、文節等ごとに音声を指定することも可能です。
※搭載されている音声は、製品グレードにより異なります。
PowerPointのアニメーション効果とナレーションとの連動の方法がわかりません。
メイン画面の「スライドショー編集」タブの「設定」のリストボックスから「アニメーション<SAnime0,1>」タグをアニメーションとナレーションを連動したい場所に挿入します。
PowerPoint側のアニメーション動作のタイミングを「クリック時」とし、設定したアニメーション効果の数と同数のアニメーションタグを設定設定してください。
詳細はこちらをご参照ください
また、テキストボックスのアニメーションで複数の行を同時に表示する場合、改行はスペースを入力して改行を行ってください。
字幕を表示するにはどうすればよいですか?
スライドショーの実行時は、メイン画面の「スライドショー設定」タブの「字幕を表示する」のチェックボックスにチェックを入れることで字幕を表示できます。 また、動画作成時は、「録音・音声スライド」タブにて上記の設定を行ってください。
※PPSXには、字幕を表示することはできません。
※スライドサイズが「画面に合わせる(16:9)」の場合、動画作成の字幕表示に対応しておりません。powerPoint 2013/2016以降のワイド画面(16:9)には対応しております。
字幕のフォントは切り替えられますか?
メイン画面の「スライドショー設定」タブの「字幕フォント」の「フォント設定」のボタンを押すとフォント・スタイル・サイズ・色をスライドショーを行う場面に合わせて変更することができます。 また、動画作成時は、「録音・音声スライド」タブにて上記の設定を行ってください。
音声付のPPSXはどうすれば作れますか?
PPSXを作成したいファイルをプレイリスト上で選択し、左上端にある「操作」ー「実行形式スライドショー生成」ー「書き込みパスワードあり」もしくは「書き込みパスワードなし」を選択してください。PPSXが生成されます。
※PPSXが生成できる製品グレードは、「ライト・プラス」「エキスパート」「プレミアム」「プレミアム・プラス」です。
BGM設定はどのように行えばよいですか?
メイン画面の「スライドショー設定」タブのBGMの項目で音声ファイルを設定するか、メニューバーの「操作(C)」-「プロパティ(P)」、もしくはプレイリスト上の任意のPowerPointファイルの上で右クリックし、サブメニュー内の「プロパティ(P)」を選択し、「BGM」の項目から設定することもできます。
連続スライドショーの設定とは何ですか?
プレイリストの「状態」のチェックと連動しています。「状態」にチェックが入っている場合は、連続してスライドショーが実行されます。
画面切り替えタイミングの設定について
PowerPointで「画面切り替え」タブを選択すると、画面切り替えタイミングのチェックボックスが表示されます。「クリック時」にチェックを入れてください。「自動的に切り替え」のチェックは、必ず外してください。
上記の設定で、ナレーションを読み上げた後、スライドが自動的に切り替わります。
画面切り替えの継続時間の設定について
1.PowerPointで画面切り替えを設定したスライドを選択します。
2.[画面切り替え] タブの [タイミング] の[期間](PowerPoint2013は継続時間) のボックスに継続時間を入力します。
※画面切り替えが「なし」の場合、入力した「期間」は適用されません。
3.現在のスライドの設定をプレゼンテーション全体に適用したい場合、「すべて適用」を選択します。
また、画面切り替えが「なし」の場合、現在のスライドが終了し、次のスライドに進むまでの間隔は、リアルナレーターズ2のメイン画面の「スライドショー編集」タブから「設定」のリストボックスから長時間ポーズのタグを使うと設定できます。
共有しているPPTXファイルを、AのPC上のリアルナレーターズ2で編集した後、BのPCで編集し、再度AのPCのリアルナレーターズ2で再生させることは可能ですか?
PPTXファイルであれば可能です。
再編集の際は、スライドノート内のタグ情報などを消去しないようご注意ください。
スライドショー生成中、動画作成中にパワーポイントファイルを保存しても良いですか?
スライドショー生成中、動画作成中に当該パワーポイントファイルを上書き保存しないでください。
トラブルシューティング
リアルナレータズ2がウイルスバスターに検出されてしまいリアルナレータズ2を起動することができません。
ウイルスバスターの設定でリアルナレータズ2を検索対象から除外する必要がございます。
設定方法はURLをご参照ください。https://helpcenter.trendmicro.com/ja-jp/article/tmka-18479
設定完了後、リアルナレータズ2を起動してください。
また、上記の設定で現象が解消されない場合は、ウイルスバスターの開発元であるトレンドマイクロ社へのお問い合わせをお願いいたします。
リアルナレーターズ2をホワイトリスト登録していただいた事で、解消したサポートの前例がございます。
「.NET Framework」のインストールに、かなりの時間がかかります。
お使いのパソコンによっては、インストールに30分程度掛かる場合がありますので、インストール終了までしばらくお待ちください。
オンライン認証ができない場合はどうすればよいですか?
ユーザ認証をオフライン(電話やメール等)で行っていただくことが可能です。2営業日以内に、オフライン認証コードをお送りいたします。オフラインでの認証をご希望の方は、リアルナレーターズサポート窓口までご連絡お願い致します。
お名前、ご住所、お電話番号、Eメールアドレスをお聞きいたします。(メールでのお問い合わせの場合、本文に明記してください。)
メールアドレス:jd-support@skyfish.co.jp
ユーザー認証画面が複数回表示されます。
ProgramDataのフォルダ下に、認証情報を書き込む仕様となっております。書き込み権限が無いために書き込みができず、未認証状態のままになっています。
ProgramData/Skyfish/に書き込み権限があるユーザーであるかご確認ください。
確認方法
①隠しファイルであるProgramDataを表示させてください。
隠しファイルの表示方法は、以下のURLをご参照ください。
https://support.microsoft.com/ja-jp/help/14201/windows-show-hidden-files
②ローカルディスクCからProgramDataのフォルダを表示し、右クリックして、プロパティを表示してください。セキュリティタブを開いて、お使いになっている「グループ名、ユーザー名」を選択してください。
③アクセス許可の「フルコントロール」にチェックが入っていることを確認してください。
プレイリストにファイルを読み込んでから、再度リアルナレーターズ2を起動するとき、起動に時間がかかります。
プレイリスト上に読み込んだファイルサイズが大きい、あるいは、ハードウェア 性能が推奨要件を満たしていない場合、時間がかかる可能性があります。
(製品名などの固有名詞を)思った通りの読み上げを行いません。
ユーザー辞書に(固有名詞などの)登録を行い、アクセント設定を行うことにより発声の調整ができます。
ユーザー辞書が登録できません。
ユーザー辞書の1行目に登録する語句がすべてひらがな、または、カタカナの場合で読みが同様の発音をする場合、登録ができません。
ユーザー辞書の1行目には、上記以外の語句を登録してください。2行目以降は、上記の場合も登録できます。
登録できない例)語句 りあるなれーたーず 読み リアルナレーターズ
例)語句 スライド 読み スライド
また、「C:\ProgramData」に書き込み権限がないユーザーは辞書登録ができません。「ユーザー辞書」を登録すると辞書ファイルが壊れる可能性がございます。
スライドショーが実行されても、すぐに終了してしまいます。
「スライド番号」が「1」から始まることを確認してください。
手順1)ファイルをパワーポイントで開きます。
手順2)「デザイン」タブにある「スライドのサイズ」をクリックし、「ユーザー設定のスライドのサイズ」をクリックします。
手順3)「スライドのサイズ」のウィンドウが表示されますので、「スライド開始番号」が「1」であることを確認してください。「0」である場合は、「1」に変更してください。
手順4)パワーポイントファイルを保存し、リアルナレーターズ2上で再読み込みをしてください。
リアルナレーターズ2をインストールしていないPCで、リアルナレーターズ2で作成したPPTXを開いても音声は出ませんか?
音声は出ません。(配布先の環境にもリアルナレーターズ2が必要となります。)動画(WMV)、もしくは、スライドショー形式(PPSX)に変換したデータであれば、音声が出ます。但し、スライドショー形式(PPSX)の場合、配布先の環境にパワーポイント、もしくは、パワー ポイントビューワーが必要となります。
動画のノイズ・長文の際の音声のムラが気になります。
・ノイズ
動画作成時、ナレーションが長い場合(200文字以上)、ノイズ現象が起きる可能性がございますので
あらかじめ文字数が多いスライドノートに事前に複数個所に<SVChangeJPN>を挿入しておきますと、ノイズ現象が軽減されます。
また、動画に字幕を表示する場合は、「改行単位で、字幕を切り替える。」チェックを付けると、
ナレーションも改行単位で分割されますので、ノイズ現象が軽減されます。(字幕を表示しない場合は適用されません。)
・長文の際の音声のムラ
文中に句読点を多めに入れるなど、区切りをつけて下さい。 ポーズタグで、ポーズを入れるのも効果的です。
ナレーション音声が遅延と重複、またはアニメーションが遅延する。
オンラインマニュアルP66~74「PowerPoinファイルの設定方法」と「アニメーションタグの入れ方」から、正しくアニメーション設定とアニメーションタグの設定がされていることをご確認ください。オンラインマニュアルは、リアルナレーターズ2本体の「ヘルプ」-「ヘルプ」よりご参照できます。
正しくアニメーション設定を行っているにもかかわらず、ナレーション音声が遅延と重複、またはアニメーションが遅延する場合、以下のケースが考えられますので、ご参照ください。
【ケース①】パワーポイントを開いて、アニメーションウィンドウから音声がすでに埋め込まれていないか確認してください。埋め込まれている場合は、アニメーションウィンドウより音声を選択して削除してください。その後、再読み込みを行ってください。
【ケース②】パワーポイント2007以前のバージョンで作成されたスライドをそのままパワーポイント2010以降のバージョンに貼り付け、 動画を作成すると字幕の表示で不具合が起き、音声が重複される場合がございます。パワーポイント側の内部仕様に起因しています。対応として、音声が重複される現象が起きた場合は、パワーポイント2010以降でスライドを新規作成し、元ファイルのスライドの全オブジェクト(Ctrl+Aキーで全選択)を カット&ペースト(貼り付け先のテーマを使用)してください。
【ケース③】音声が重なって聞こえるのは、現在読み上げている文章が読み終わる前に、次の文章の読み上げが始まってしまっている場合がございます。(この現象は動画(WMV)を作成した時のみ起こる現象です。)
その場合は、リアルナレーターズ2の「録音・音声スライド」メニューの「フレーム数」を2以上に設定すると解消されます。
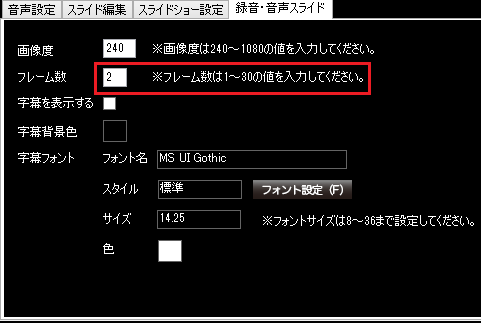
不具合が続く場合は、リアルナレーターズサポート窓口までお問い合わせください。
リアルナレーターズサポート窓口
メールアドレス:jd-support@skyfish.co.jp
※受付時間:平日10時~12時/14時~16時
スライドショーが実行されても、ナレーション音声が開始されません。
ノートのレイアウトの「スライドイメージ」が表示されることを確認してください。
手順1)ファイルをパワーポイントで開きます。
手順2)「表示」タブにある「ノート」をクリックし、「スライドイメージ」が表示されることを確認します。。
手順3)「スライドイメージ」が表示されない場合は、右クリックし、「ノートのレイアウト」を選択してください。
手順4)「ノートのレイアウト」画面が表示されますので、「スライドイメージ」にチェックを付けてください。
手順5)パワーポイントファイルを保存し、リアルナレーターズ2上で再読み込みをしてください。
上記の場合、PPSXファイル、動画ファイルは正常にナレーションが開始されます。
動画を挿入したパワーポイントファイルにナレーションを追加しようとすると、スライドショーの実行と動画変換後でナレーションのタイミングがずれてしまいます。
現行、挿入した動画にナレーションを追加する場合、リアルナレーターズ2でのスライドショーの実行と動画変換(PPSXファイル作成)後では、ナレーションのタイミングにずれが生じております。
代替方法として下記の手順で操作をお願いいたします。
1.挿入した動画にナレーションのタイミング毎にブックマークを追加する。
オーディオ クリップやビデオ クリップでブックマークを使う方法について詳しくは、「オーディオ クリップおよびビデオ クリップのブックマークを追加または削除する」をご覧ください。
2.ナレーション用の音声ファイルを録音する。
リアルナレーターズ2はスライド毎に録音ファイルを作成する。スライド内に<SVChange??????>タグがある場合、分割して録音を行う。
①動画に追加するナレーション(ノート内容)をコピーして、新規PPTXファイルを作成して、リアルナレーターズ2のプレイリストに追加する。
②ブックマークの位置通りに、ナレーションを分割して<SVChange??????>タグを追加して録音を行う。
3.録音した音声ファイルを動画が挿入されているスライドに挿入する。
①挿入したファイルを選択して、「再生」タブにて「スライドショー実行中にサウンドのアイコンを隠す」にチェックを入れる。
②「アニメーション」タブの「アニメーションウィンドウ」を表示して音声ファイルを右クリックする。
③タイミングを選択して「開始のタイミング」の「次のオブジェクトの再生時に効果を開始」にて対応のブックマークを選ぶ。
④上記の作業を繰り返してすべてのファイルを挿入する。
4.アニメーションウィンドウの何も無いところをクリックすると、「すべて再生」が表示されるので、
「すべて再生」を行い、効果及びタイミングを確認する。
5.動画が挿入されてスライドのノートに<SAnime1><SPause**>(**は動画再生時間)を追加する。
動画を挿入したパワーポイントファイルで動画の作成ができません。
パワーポイントファイルにオンラインビデオを挿入した場合、リアルナレーターズ2上でのスライドショーの実行、実行形式スライドショー生成(PPSX)、動画(WMV)の作成ができません。
オンラインビデオの挿入でなければ、パワーポイントファイルに動画を挿入する方法は、埋め込み、リンクどちらでも動作いたします。
オンラインビデオや動画を挿入する方法につきましては、こちらをご参照ください。
また、リアルナレーターズ2上で動作するように動画ファイルを挿入する方法につきましては、オンラインマニュアルの69ページをご参照ください。
リアルナレーターズ2を起動し、「ヘルプ」-「ヘルプ」より、オンラインマニュアルを参照することができます。
文末ボーズが効きません。
文末の句点の前に文末ポーズを入力する必要がございます。
例)明日の降水確率は60パーセントです<VL9>。
設定が効きません。
- 超高品質のユウカとケイスのナレー タでは下記の設定が効きません。
- 種類タグ
- 音声タブの抑揚設定と抑揚タグ
- 語尾上げ、語尾下げタグにつきましては、超高品質日本語合成音声では、(語尾が)文脈に合わせて、自動的に調整されるため、「語尾上げ、語尾下げ」タグの目立った効果はありません。
- リアルナレータズ2の設定画面の「スライドショー設定」の「待機秒数」はスライドショー実行のみ適用され、動画には適用されません。動画作成時は各スライドに「ポーズ」タグの「VA」と「Spause」を挿入してください。
【補足】
語尾上げ、語尾下げ記号のコマンドは以下のように文節の区切りで使用して下さい。
また、語尾が無声音の場合、語尾上げ、語尾下げコマンドの効果はありません。
(例)
明日の<↑5>天気は<↓5>どうですか<↑5>
「ファイル生成に失敗しました」エラーメッセージが表示されました。
動画作成および実行形式スライドショー生成の際、下記のフォルダに一時的に音声ファイルを作成いたします。
C:\Users\ユーザー名\AppData\Roaming\Skyfish\RealNarrators\rec
上記のフォルダを開いたまま、動画作成および実行形式スライドショー生成を行うと下記のエラーメッセージ画面が表示されます。
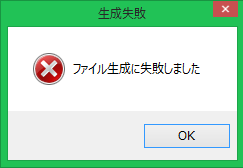
対応方法
- 「OK」ボタンを押してください。
- 「ファイル生成」ダイアログ画面の「キャンセル」ボタンを押してください。
- 再度「ファイル生成に失敗しました」のエラーメッセージ画面が表示されるので「OK」ボタンを押してください。
- 動画作成および実行形式スライドショー生成を行います。
上記の対応方法で解消されない場合は、PCを再起動しファイルの生成をお試しください。
「音声保存用のテンポラリディレクトリの作成に失敗しました」エラーメッセージが表示されました。
動画作成および実行形式スライドショー生成の際、下記のフォルダに一時的に音声ファイルを作成いたします。
C:\Users\ユーザー名\AppData\Roaming\Skyfish\RealNarrators\rec
上記のフォルダの中の任意のファイルを開いたまま、動画作成および実行形式スライドショー生成を行うと下記のエラーメッセージ画面が表示されます。
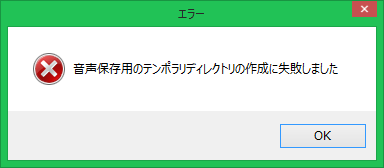
対応方法
- 「OK」ボタンを押してください。
- 開いた上記のフォルダの中のファイルを閉じてください。
- 「rec」フォルダを削除してください。
- 動画作成および実行形式スライドショー生成を行います。
上記の対応方法で解消されない場合は、PCを再起動しファイルの生成をお試しください。
リアルナレーターズ2で編集、保存後、ナレーション内容が重複されました。
原因:
パワーポイントのノート表示でノート以外に表示されるテキストボックスの内容をリアルナレーターズ2がノートとして読み込むため起きる現象です。
対応方法
1 リアルナレーターズ2で保存する前のファイルで確認する場合:
- パワーポイントで開いて、メニューの「表示」タブの「ノート」を選択します。
- スライドイメージどノート以外に「フッター」のテキストボックスが表示されているかを確認してください。
表示される場合はこのテキストボックスを削除してください。
2 リアルナレーターズ2で保存後のファイルで確認する場合:
- パワーポイントで開いて、メニューの「表示」タブの「ノート」を選択します。
- スライドイメージどノート以外に、他のテキストボックスが表示されているかを確認してください。
表示される場合は、このテキストボックスを削除してください。
削除後「フッター」のテキストボックスが表示されないことを確認してください。
もし、表示される場合は、削除してください。