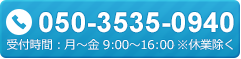FocusTalk V4
FocusTalk V4製品情報
| 製品名 | Focus Talk V4(フォーカストークブイフォー) |
|---|---|
| 製品種別 | 日本語スクリーンリーダー (画面読み上げソフト) パソコンの画面情報やアプリケーションの内容、キーボードから入力した情報をコン ピューターの合成音声で読み上げます。 視覚障害者の方をはじめ、ご高齢者やお子様、外国籍の方などあらゆる方にご利用いただける製品です。 FocusTalkのショートカットキーは95Readerのショートカットキーと互換性があります。 |
| 販売価格 (税込) |
新規価格:43,200円 ver.1.0,Ver.2.0からのバージョンアップ価格:35,640円 V3からのバージョンアップ価格:27,000円 |
| 発売日 | 2015年11月24日発売 |
| 対応OS | Windows 10(32bit/64bit) Windows 8.1(32bit/64bit) ※上記以外の Windows OS は、未対応OSとなっております。 対応OS以外での動作は、未サポート、未保証となっております。 ※日本語版のみの対応となります。 |
| CPU 搭載メモリ |
CPU:OSの動作要件に準拠 (Intel® Core™ 2 Duo 2GHz以上 または相当の処理能力を持つPC/AT互換CPUを推奨) メモリ:2GB以上(4GB以上を推奨) |
| HDD | 2.5GB 以上の空き容量 |
| その他条件 | WAVE 出力が可能なサウンド機能を有している事 DVDドライブを有している事 |
| 開発元 | 株式会社スカイフィッシュ |
FocusTalk V3より下記の読み上げが変わりました
- キー操作モードで検索ボックスに直接文字入力した文字を読み上げる。
- グループ名を読み上げる。
FT設定画面の「マウスキーボード―」にて、「フォーカス移動時の読み上げ」の「グループ名読み上げる(A)」にチェックをつけると、グループ名を読み上げる。
例えば、FT設定画面の「音声」タブにて、音声設定を選択する際、「標準音声グループ 音声設定グループ 速度S 5を選択中」「標準音声グループ 音声設定グループ 高さP 5を選択中」「標準音声グループ 音声設定グループ 音量V 5を選択中」と読み上げる。「標準音声グループ 音声設定グループ」をコンボボックスを移動するごとに読み上げる。
読み上げたくない場合は、チェックを外してください。 - PowerPoint(2013/2016)の読み上げに対応しておりません。
- Excel 2013 のセルのドロップリストの読み上げに対応しておりません。Excel 2016は読み上げます。
FocusTalkV4 オススメ機能 選りすぐり10選
その1:Internet Explorer(インターネットエクスプローラー)読み上げ機能
キー操作モード(Ctrl+Zキーでオンオフ切り替え)で読み上げをすることによって、独自のショートカットキーでページ内を細かく、スピーディーに読み上げることができます。
その2:マウスカーソル読み
マウスのカーソルが当たっている部分の内容とツールチップを読み上げさせることができます。 画面上の文字が小さくて読みにくいという弱視の方や、高齢者の方のパソコン操作に大変役に立ちます。また、晴眼者が普通に行っている「マウスでパソコンを操作する」といったことを、全盲の方でも音声を頼りにマウスを動かすことが出来るようになるため、パソコン操作の範囲や新たな可能性が格段に広がります。
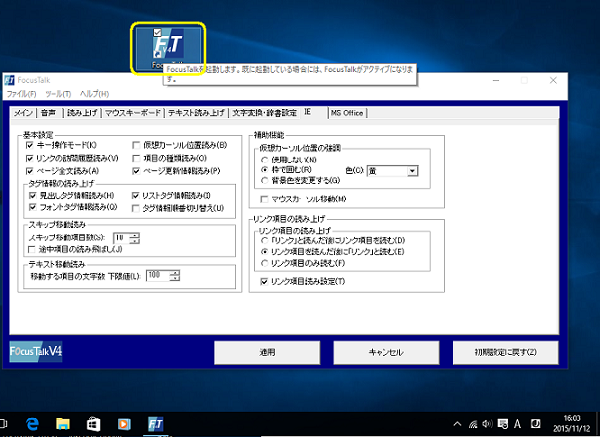
マウスカーソルがあなたの「手」のような役割となり、ボタンやアイコン・画面の位置などを2次元的に捕らえることができ、「○○のボタンは△△△の右隣にある」 といったような事も知ることができます。(PCの画面を手探りで触るような感覚です) 「○○のボタン」と読み上げたところでマウスの左ボタンを押して、実際にボタンを押すこともできます。
マウスカーソルが当たった箇所の読み上げを行う設定方法
- FocusTalkのメイン画面を開く。(ショートカットキー:Ctrl + Shift + F6キー)
「マウスキーボード」タブを選択する。(Ctrl+Tabを3回押す) - マウスカーソル読み上げの項目にある「マウスカーソル読み (M)」、「コントロール読み(Q)」、「マウスカーソル限定読み (1)」、「マウスカーソル強調表示(2)」の4つのチェックボックスにチェックを入れる。
- (画面内はTabキーで移動し、チェックボックス上でスペースキーを押し、チェックを付け外しを行う)
- 画面左下にある「適用」のボタンを押す。(Tabキーを数回押して移動し、「適用」のボタン上でEnterキーを押す)
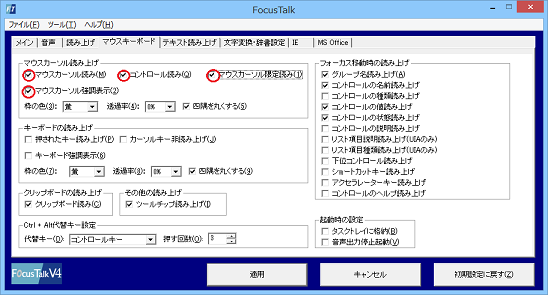
その3:読み上げ箇所の強調表示
現在マウスカーソルが当たっている箇所を枠線で協調することができます。これにより、現在の読み上げ箇所が分かりやすくなります。【黄】【青】【赤】【緑】【水色】【ピンク】【灰色】の7色から選択することができます。
InternetExplorerを使用する際には、仮想カーソル位置(仮想カーソルとは、ブラウザ内のテキストやリンク項目をキーボード操作により移動した際の、現在のキーボードフォーカスが当たっている箇所をさしています。必ずしも、現在読み上げている場所とは限りません。)を枠線で強調したり、背景色を変更することができます。
「マウスカーソル位置の読み上げ」と「InternetExplorerの仮想カーソル位置の強調」を同時に設定しますと、囲んだ枠の色が重なってしまい、見辛くなることがあります。その場合はどちらかの色を変えることで、見分けがつけやすくなります。
IE上の仮想カーソル位置の強調の設定方法
- FocusTalkのメイン画面を開く。(ショートカットキー:Ctrl + Shift + F6キー)
- FocusTalkのタブ中から「IE」を選択する。(Ctrl+Tabを6回押す)
- 「基本設定」の「キー操作モード(K)」のチェックボックスのチェックを外し、「仮想カーソル位置の強調」の「枠で囲む」か「背景色を変更する」のラジオボタンにチェックを入れる。
- 画面左下にある「適用」のボタンを押す。
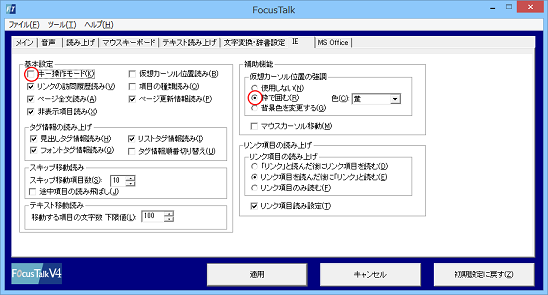
その4:Excel(エクセル)の読み上げ
セル内のテキストの読み上げやセル編集の読み上げはもちろん、セルの親項目を簡単に確認できる項目読みを行ったり、セル内容の読み方の設定するなど、ご利用シーンに合わせた読み上げ方ができます。 さらに、計算式の読み上げや、シート上にある図形の読み上げも可能ですので、職域開拓に威力を発揮します。 ここでは、大きな機能として、「行列項目読み」をご紹介致します。 例えば、学校のテストの点数表のような、縦に生徒氏名、横に科目が並んでいるようなシートにて、この機能を使用して点数のセルを移動すると、「国語、田中、80」 といったような読み上げが可能です。
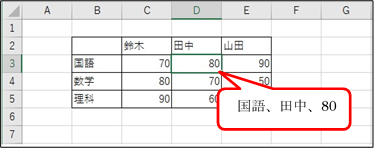
行列項目読みの設定手順
- 行列項目読みを行いたい表が入っているExcelのファイルを開く。
- Ctrl + Shift + Gキーを、「Excel行列項目読み上げ 行列両方」と読み上げるまで押す。
- 読み上げさせたい表の左上(多くの場合、A1のセルがヘッダ位置となります)にて、Ctrl + Shift + F7キーを押し、ヘッダの位置登録を行う。
以上の手順の完了後、上下左右矢印キーにて表の中を移動した際、行列項目を付加して読み上げる事が可能となります。
【ご注意】
※手順3の「ヘッダの位置登録」も必ず行って下さい。登録しませんと正しく行列項目読みを行うことができません。
その5:Word(ワード)の読み上げ
Wordを読ませる際もショートカットキーで1行読み、段落ごと、カーソル位置から行末までの読み上げが可能です。
文章内の変更履歴情報の読み上げやコメント情報の読み上げもショートカットキーで簡単に把握できます。
Wordのショートカットキー(変更履歴情報、コメント情報読み上げ)
- 文章内の変更履歴情報の読み上げ:Ctrl+Shift+Rキー
範囲選択をしている場合:範囲内の変更履歴を全て読み上げ
範囲選択をしていない場合:現在の位置から下方向に最も近い履歴に移動し読み上げ - 文章内の変更履歴情報の読み上げ:Ctrl+Alt+Shift+Rキー
範囲選択をしている場合:範囲内の変更履歴を全て読み上げ
範囲選択をしていない場合:現在の位置から上方向に最も近い履歴に移動し読み上げ - 文章内のコメント情報の読み上げ:Ctrl+Shift+Cキー
範囲選択をしている場合:範囲内の変更履歴を全て読み上げ
範囲選択をしていない場合:現在の位置から下方向に最も近い履歴に移動し読み上げ - 文章内のコメント情報の読み上げ:Ctrl+Alt+Shift+Cキー
範囲選択をしている場合:範囲内の変更履歴を全て読み上げ
範囲選択をしていない場合:現在の位置から上方向に最も近い履歴に移動し読み上げ
その6:テキスト録音機能
お客様が自由に打ち込んだ文章を、音声ファイルとして保存することができます。 さまざまな文章を音声として保存し、ポータブルプレイヤーなどに入れて外出先で聞いたり、視覚障害者の方がパソコンでの作業中にちょっとした音声メモを取りたい時など、大変便利な機能だということでと好評頂いております。 音声の利用方法は非常に多彩で、お客様のアイデア次第では、この機能は無限大の可能性を秘めています。
※ 体験版では、テキスト録音機能が制限されており、あらかじめ用意された固定文章の録音のみ可能です。製品版ではこの制限はございません。
※ この機能で作成された音声は、個人でお楽しみ頂く範囲での利用が可能です。
施設内での一斉放送や、音声を使ったサービスなど、法人としての利用(商用利用)をお考えの場合には、弊社製品「JukeDoX(ジュークドックス)」をご利用下さい。
テキスト録音機能使用手順
- FocusTalkのメイン画面を開く。
- Altキーを押し、メインメニューにフォーカスを移動する。
- 左右矢印キーで「ツール」へ移動した後、上下矢印キーで「テキスト録音」へ移動し、Enterキーを押す。
- 「テキスト録音」画面が表示されるので、「録音するテキスト」部分に任意のテキストを入力(貼り付け)する。
- テキスト入力後、Tabキーで移動し、WAVやWMAといった出力フォーマットを設定後、「録音」のボタンへ移動、Enterキーを押す。
- 「録音ファイル名の指定」画面が表示されるので、ファイル名のコンボボックスに任意の名前を入力する。
- Tabキーで移動しながら、保存場所を選択し、「保存」のボタンへ移動、Enterキーを押す。
- 録音作業が開始され、終了すると「録音完了」の画面が表示されるので、「OK」のボタンでEnterキーを押す。 以上の手順により、指定したフォルダに音声ファイルが作成されます。
その7:数多くのソフトウェアに対応
FocusTalkは、できる限り多くの一般的なソフトウェアの読み上げができるように日々開発が続けられ、アップデートのたびに読み上げる範囲が増えています。
Microsoft Office(ワード、エクセル、アウトルック)を始め、Adobe ReaderやInternetExplorerなど、パソコンに欠かすことの出来ないソフトウェアも、FocusTalk1本で快適に読み上げ操作を行うことができます。
その8:PDF文書の読み上げ
PDFテキスト情報ウィンドウを表示:Ctrl+Alt+Vキー
PDFの総ページ数と現在表示しているページ数の読み上げ:Ctrl+Alt+Zキー
その9:感情表現音声を搭載
FocusTalkの音声には、「男性」「女性」といった通常の音声に加え、「女性」の音声において「喜び」「怒り」「悲しみ」「冷たい」という感情表現を設定できます。また、新規音声として「子供」音声も搭載され、好みの音声でパソコンをお使い頂くことができます。 ※ 体験版では、「男性」音声のみとなります。製品版ではすべての音声の種類をお使いいただけます。
男性音声以外の音声をお聞きになられたい場合には、こちらでサンプル音声を公開しています。
その10:話速変換機能
FocusTalkは、倍速モードを設定することにより、他のスクリーンリーダにはない速さでの読み上げを可能にしています。 通常の音声の速度設定に加えて設定することで、お望みの速度でお使いいただくことができます。
V4からは0.3倍、0.5倍、0.8倍の速度も追加され、読み上げ速度をより遅くしたい方にもお使いいただけるようになっております。
読み上げ速度・倍速モード設定変更のショートカットキー
- 読み上げ速度を速くする:Ctrl + Alt + 右矢印キー
- 読み上げ速度を遅くする:Ctrl + Alt + 左矢印キー
- 倍速モードの切り替え(なし、1.5倍速、2倍速、3倍速、4倍速、0.3倍速、0.5倍、0.8倍速):Ctrl + Alt + Nキー
対応OS・アプリケーション一覧表
「FocusTalk バージョン別 対応OS・アプリケーション一覧表」をご参照ください。
FocusTalk V4 ユーザーガイド
晴眼者の方・弱視の方にFocusTalk V4を快適にご使用いただくためのマニュアルを公開いたします。(ワード形式)
なお、このファイルを利用する前に、下記の使用条件をお読みください。
ご使用条件
ダウンロードしたファイル(以下 本マニュアル)の、販売等の商用利用を禁止します。
本マニュアルの内容を許可なくウェブサイト等に公開したり、内容を改変し配布することを禁止します。
本マニュアルは予告なく改良することがあります。
本マニュアルの著作権は、株式会社スカイフィッシュが権利を所有します。無断転載、複写、引用、二次利用を固く禁じます。
本マニュアルを使用したことによる直接的、間接的な結果および損害に対して一切責任を負わないものとします。